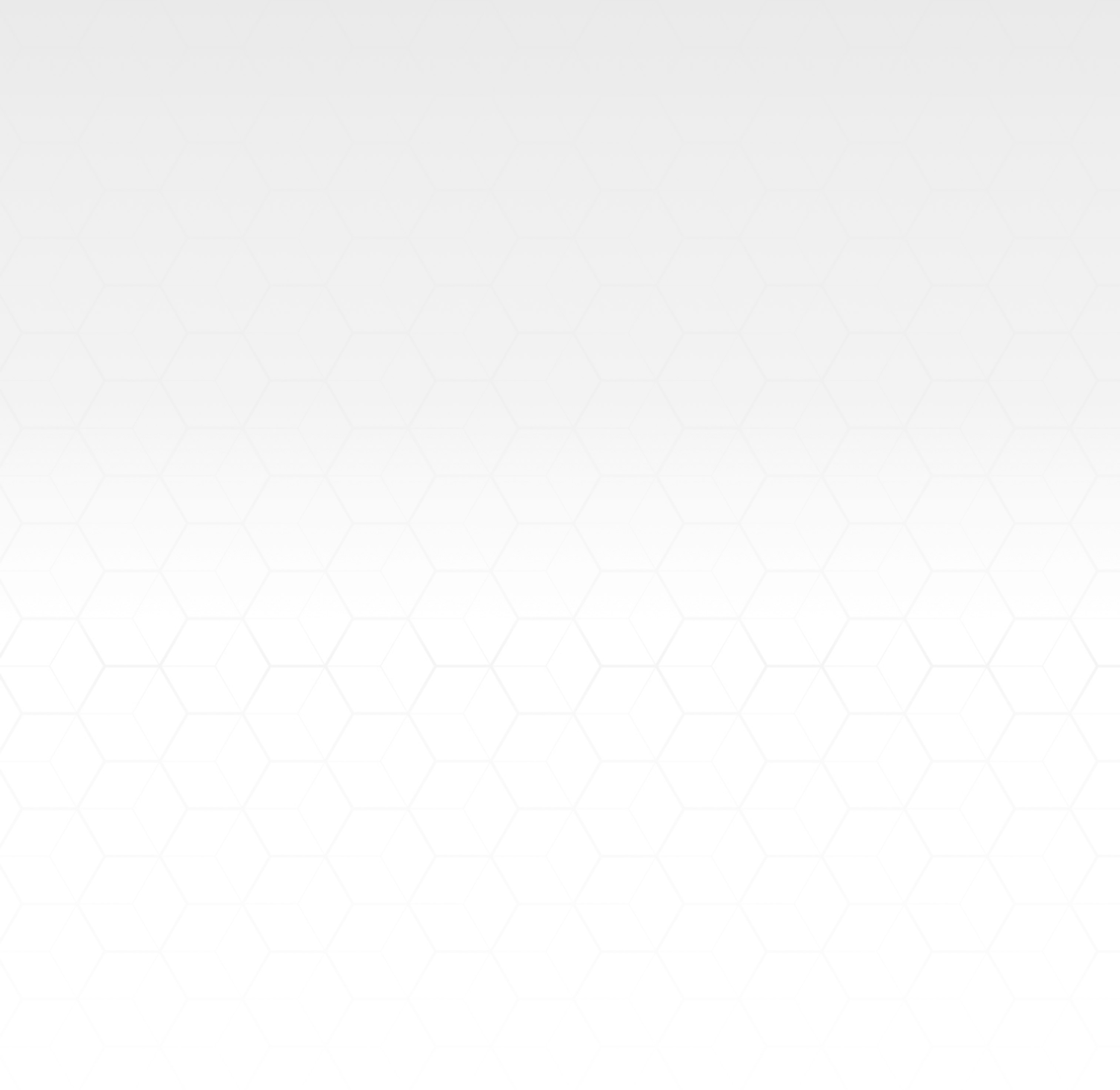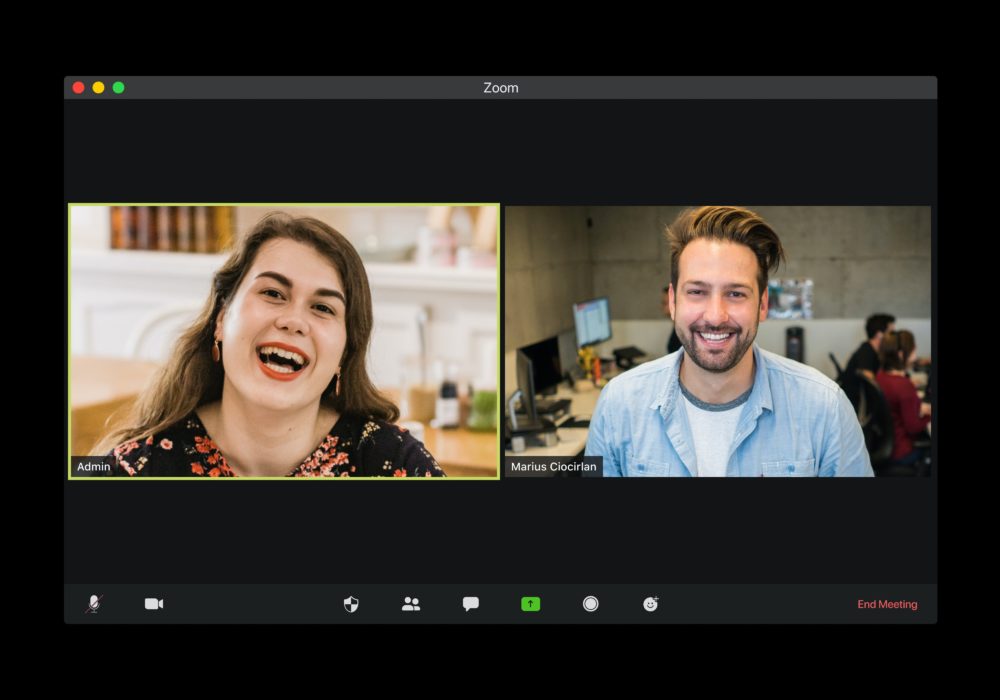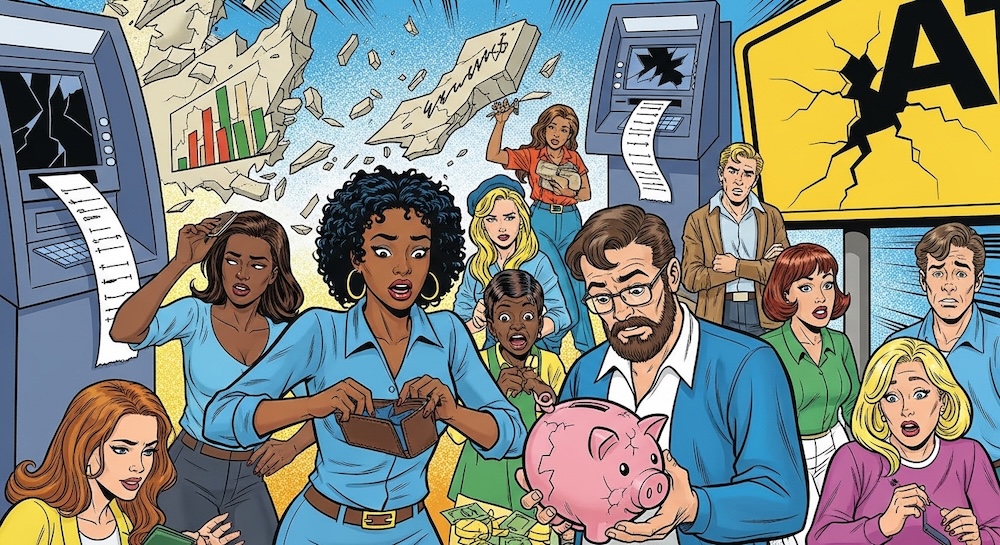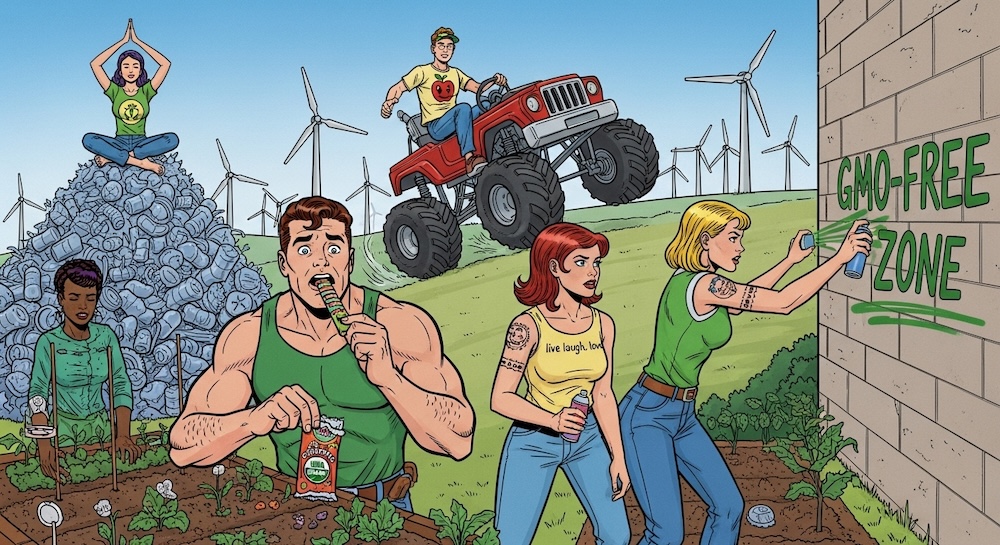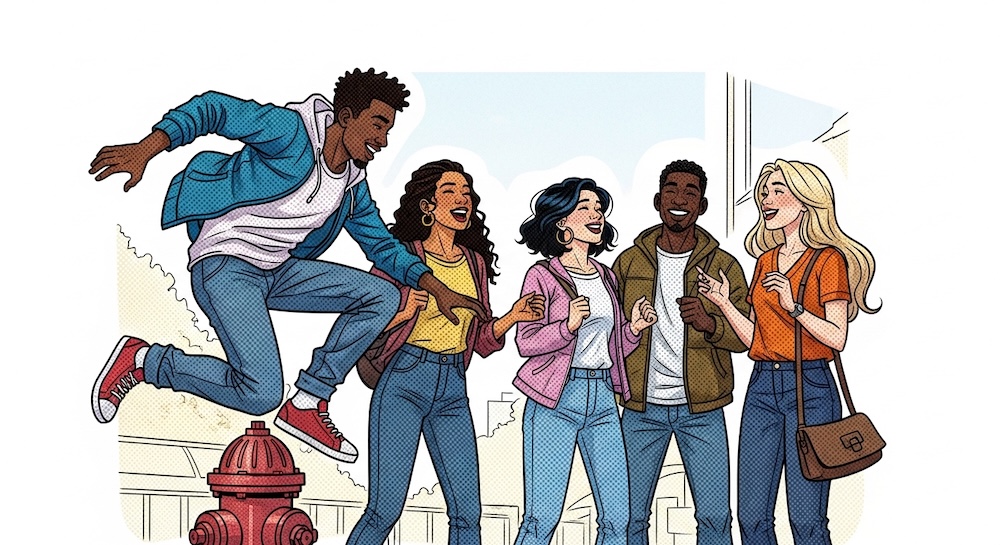広報・PR担当の「あやな」です。
前回は、Web会議システムツール「Zoom」の使い方について紹介しました。
今回は、「Zoom」で便利な機能を紹介していきます。
テレビでもよく見る、「バーチャル背景」の設定方法を紹介します!!
Zoomの便利な機能

-
チャット機能
下のメニューバーにある「チャット」をクリックします。

右側にサブ画面が出てきます。
右下にある入力スペースにメッセージを入力すれば、ビデオ会議参加者とチャットができます。
宛先を選択すれば、選択した相手に送ることも可能です。

送ったメールは、右上に表示されます。

-
録画・録音機能
下のメニューバーにある「レコーディング」をクリックします。
ビデオ会議が終了すると、自動的に保存されます。

会議中に一時停止・録画再開等、会議中に設定することも可能です。

-
画面共有機能
下のメニューバーにある「画面共有」をクリックします。
自分のデクストップ画面をビデオ会議参加者に共有することができます。

共有する画面を選択し、「画面共有」をクリックすれば共有できます。

-
ホワイトボード機能
下のメニューバーにある「画面共有」をクリックします。

「ホワイトボード」をクリックし、画面共有します。

好きな文字や絵を書いて共有することもできます。

-
バーチャル背景機能
下のメニューバーにある「ビデオの開始」の右上にある「![]() 」からバーチャル背景を選択します。
」からバーチャル背景を選択します。

画像を選択します。(デフォルトでいくつか用意されています。)

好きな画像を背景にすることもできます。
右側にある「+」から、好きな画像を選択します。

好きな画像が候補に出てきたら、その画像を選択します。

好きな画像を背景に設定完了です。

【ブログでは、わたしのリモートワーク生活について紹介しています。】
ブログ「あやなのリモートワーク生活〈その1〉」
https://stak.tech/news/6497
ブログ「あやなのリモートワーク生活〈その2〉
https://stak.tech/news/6531
ブログ「あやなのリモートワーク生活〈その3〉
https://stak.tech/news/6579
ブログ「あやなのリモートワーク生活〈その4〉Google ハングアウト Meetの使い方
https://stak.tech/news/6642
ブログ「あやなのリモートワーク生活〈その5〉Slackの基本的なの使い方
https://stak.tech/news/6679
ブログ「あやなのリモートワーク生活〈その6〉Slackの便利な活用方法
https://stak.tech/news/6740
ブログ「あやなのリモートワーク生活〈その7〉Zoomの基本的な使い方
https://stak.tech/news/6752
【こちらからフォローお願いします】
あやな Twitterアカウント
https://twitter.com/ayana_stak
stak(公式) Twitterアカウント
https://twitter.com/stak_official
stak(公式) Instagramアカウント
https://instagram.com/stak_official?igshid=q4c0n9pabmnb
【チャンネル登録とグットボタンをよろしくお願いします】
YouTube stakチャンネル
https://www.youtube.com/channel/UCaw1ot0i0WgW7EQ96SoTu6g
しんちゃんとあやなチャンネル
https://www.youtube.com/channel/UCibpt1UlLgFHYS-Tg6FVeOQ