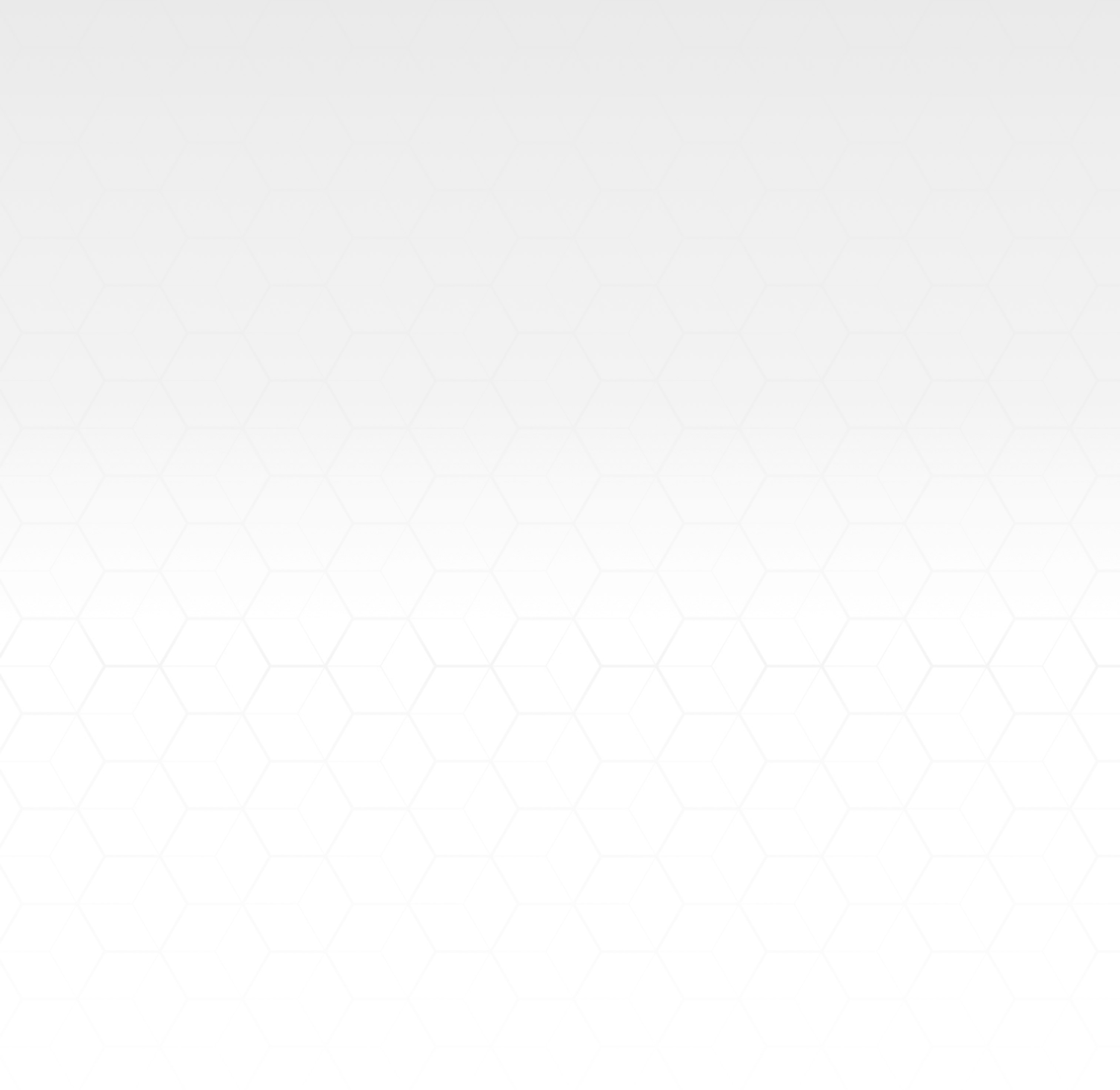広報・PR担当の「あやな」です。
前回、前々回は、ビジネスチャットツール「Slack(スラック)」について紹介していきました。
今回は、Web会議システムツール「Zoom」の使い方について紹介していきます。
芸能人もよく言っている「Zoom飲み会」のZoomです。
よく耳にするので、「Zoom」といい言葉を調べたことのある方も多いのではないでしょうか。
なかなか外でみんなと集まれないお母さんには、もってこいのビデオツールを是非活用してみてください!
【ブログでは、わたしのリモートワーク生活について紹介しています。】
ブログ「あやなのリモートワーク生活〈その1〉」
https://stak.tech/news/6497
ブログ「あやなのリモートワーク生活〈その2〉
https://stak.tech/news/6531
ブログ「あやなのリモートワーク生活〈その3〉
https://stak.tech/news/6579
ブログ「あやなのリモートワーク生活〈その4〉Google ハングアウト Meetの使い方
https://stak.tech/news/6642
ブログ「あやなのリモートワーク生活〈その5〉Slackの基本的なの使い方
https://stak.tech/news/6679
ブログ「あやなのリモートワーク生活〈その6〉Slackの便利な活用方法
https://stak.tech/news/6740
Zoom(ズーム)

-
サインアップ方法
ウェブブラウザで https://zoom.us/jp-jp/meetings.html にアクセスし、「サインアップは無料です」をクリックします。

生年月日を登録します。

登録するメールアドレスを入力し、「サインアップ」をクリックします。
「Google」や「Facebook」のアカウントを使用してサインインする場合は、「Googleでサインイン」または「Facebookでサインイン」をクリックします。

Zoomアプリのファイルをクリックし、ダウンロード開始します。
ダウンロードが終了後、Zoomアプリにサインインします。

-
ビデオ会議を開催する方法
Zoomアプリを起動して「新規ミーティング」をクリックします。

ビデオ会議が開始されます。

-
開始しているビデオ会議に招待する方法

招待を送る方法を選択します。
「Gmail」や「Yahoo!メール」で招待する場合は、アイコンをクリックします。

「招待のコピー」で招待用のURLやID、パスワードがコピーされます。
それを、「LINE」や「Slack」などに貼り付けて招待することも可能です。

-
ビデオ会議に参加する方法
〈招待URLから参加する方法〉
招待されたメール内に表示されている招待URLを入力します。

Zoomアプリを開くとビデオ会議に参加できます。

〈ID/パスワードから参加する方法〉
Zoomアプリを起動して「参加」をクリックします。

招待されたメール内に表示されている「ミーティングID」と「パスワード」を確認します。

「ミーティングID」を入力し、「参加」をクリックします。
「パスワード」を入力し、許可されるとビデオ会議に参加できます。

-
ビデオ会議のスケジュールの登録方法
Zoomアプリを起動して「スケジュール」をクリックします。

開始する詳細を入力し「スケジュール」をクリックします。

登録するカレンダーも選択可能です。

-
スケジュールの確認方法
Zoomアプリを起動して「ミーティング」をクリックします。

登録しているスケジュールが赤枠にリスト表示されます。

-
事前にビデオ会議への招待方法
スケジュール登録しているビデオ会議をクリックします。

「招待のコピー」で招待用のURLやID、パスワードがコピーされます。
それを「メール」や「LINE」や「Slack」などに貼り付けて共有します。

【こちらからフォローお願いします】
あやな Twitterアカウント
https://twitter.com/ayana_stak
stak(公式) Twitterアカウント
https://twitter.com/stak_official
【チャンネル登録とグットボタンをよろしくお願いします】
YouTube stakチャンネル
https://www.youtube.com/channel/UCaw1ot0i0WgW7EQ96SoTu6g
しんちゃんとあやなチャンネル
https://www.youtube.com/channel/UCibpt1UlLgFHYS-Tg6FVeOQ