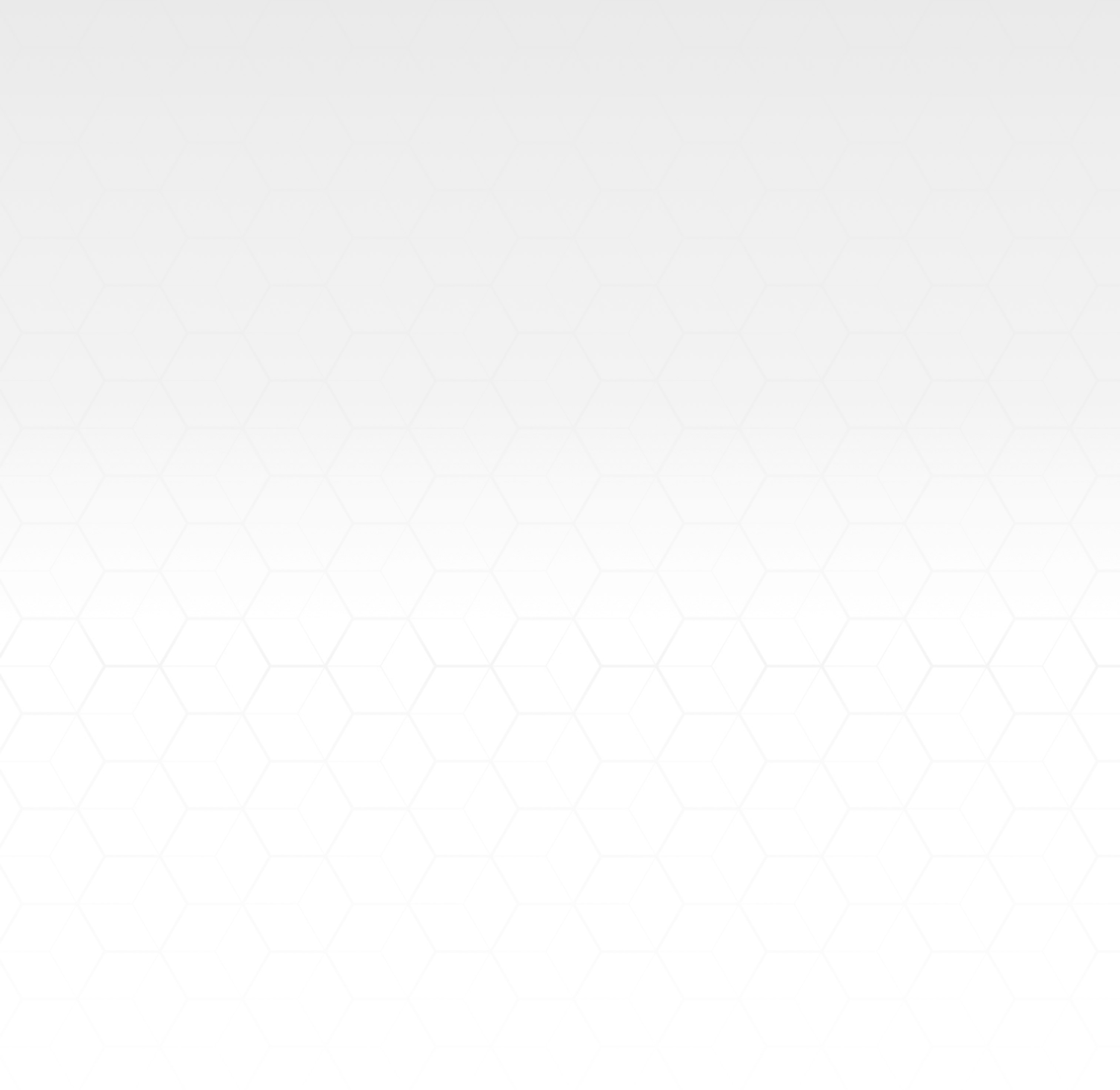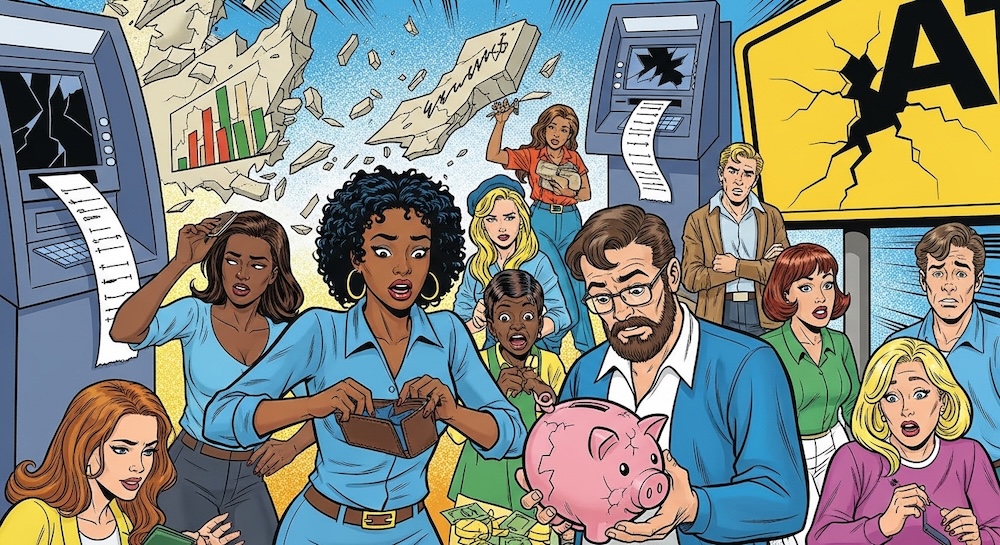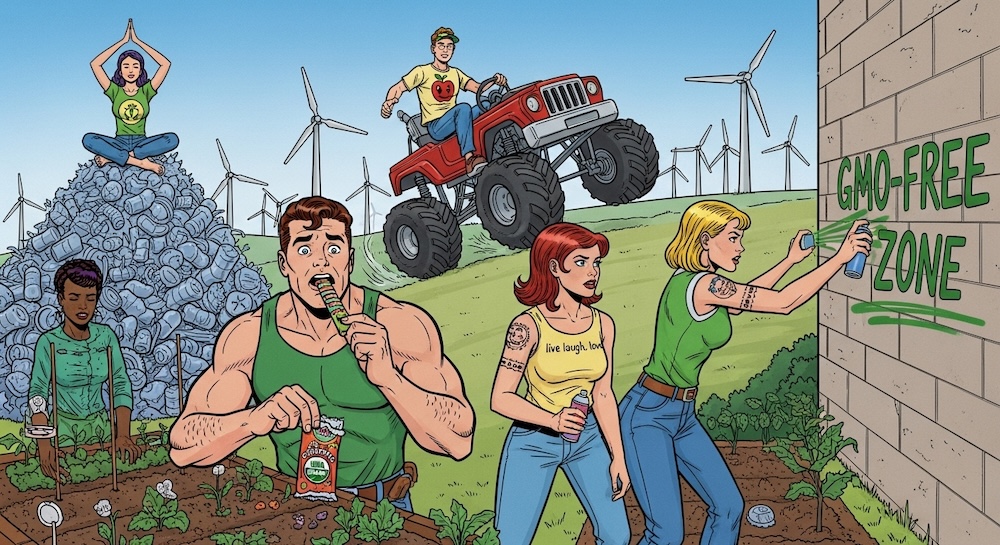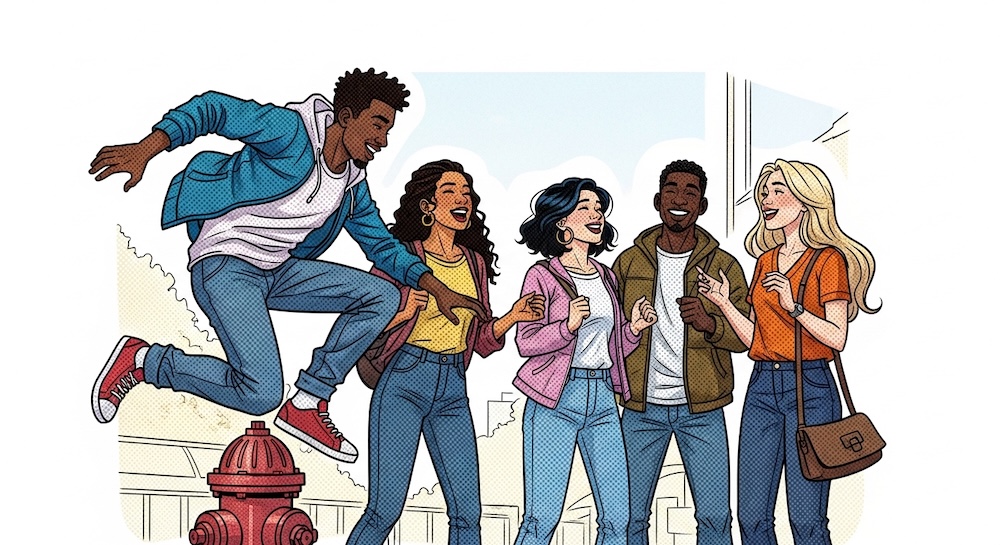広報・PR担当の「あやな」です。
全国的に、緊急事態宣言を解除され、少しずつ外を出歩く人が増えてきました。
会社でも、通常勤務に戻っているところも多いと思いますが、まだ今までと同じというわけにはいかず、
週の何日かは、リモートワークという方も、多いのではないでしょうか。
前回「あやなのリモートワーク生活〈その3〉」では、リモートワークに欠かせないツールを紹介していきました。
今回は、私がよく使うツールの使い方について紹介していきます。
【ブログでは、わたしのリモートワーク生活について紹介しています。】
ブログ「あやなのリモートワーク生活〈その1〉」
https://stak.tech/news/6497
ブログ「あやなのリモートワーク生活〈その2〉
https://stak.tech/news/6531
ブログ「あやなのリモートワーク生活〈その3〉
https://stak.tech/news/6579
Google ハングアウト Meet
Web会議システムツールの「ハングアウト(Meet)」の使い方に紹介していきます。
ビデオ会議を開始する
- ウェブブラウザで https://meet.google.com にアクセスします。
Googleアカウントにサインインします。
- ”ミーティングに参加または開始” をクリックします。

- G Suite ユーザーは、会議のニックネーム(名前)を作成し、入力します。
設定をしない場合は、空白のまま”続行” をクリックします。
- ”今すぐ参加” をクリックします。

- テレビ会議の画面が開きます。
参加者を招待する場合または会議参加者を追加するには、 次のいずれかの方法で行います。①”参加に必要な情報をコピー”をクリックして、URL(会議コード)を共有
②”ユーザーを追加” をクリックして、招待するユーザーのメールアドレスを入力
Googleカレンダーからビデオ会議のスケジュールを設定
- 「Googleカレンダー」を開きます。

- ”+作成” ボタンをクリックして、予定を作成します。

- 予定の時間や詳細を追加し、”Google Meetのビデオ会議を追加” をクリックします。

- ゲストを追加する場合は、”ゲストを追加” に参加者のメールアドレス(G SuiteまたはGmailのアドレス)を入力します。

- “保存” をクリックするとカレンダーに予定が追加されます。

- ”送信” をクリックするとゲスト追加で入力したアドレスに招待メールが送信されます。

- 登録した予定をクリックし、
 をクリックするとURL(会議コード)がコピーできます。
をクリックするとURL(会議コード)がコピーできます。
このURLを共有すると、会議に参加できます。
【こちらからフォローお願いします】
あやな Twitterアカウント
https://twitter.com/ayana_stak
stak(公式) Twitterアカウント
https://twitter.com/stak_official
【チャンネル登録とグットボタンをよろしくお願いします】
YouTube stakチャンネル
https://www.youtube.com/channel/UCaw1ot0i0WgW7EQ96SoTu6g
しんちゃんとあやなチャンネル
https://www.youtube.com/channel/UCibpt1UlLgFHYS-Tg6FVeOQ