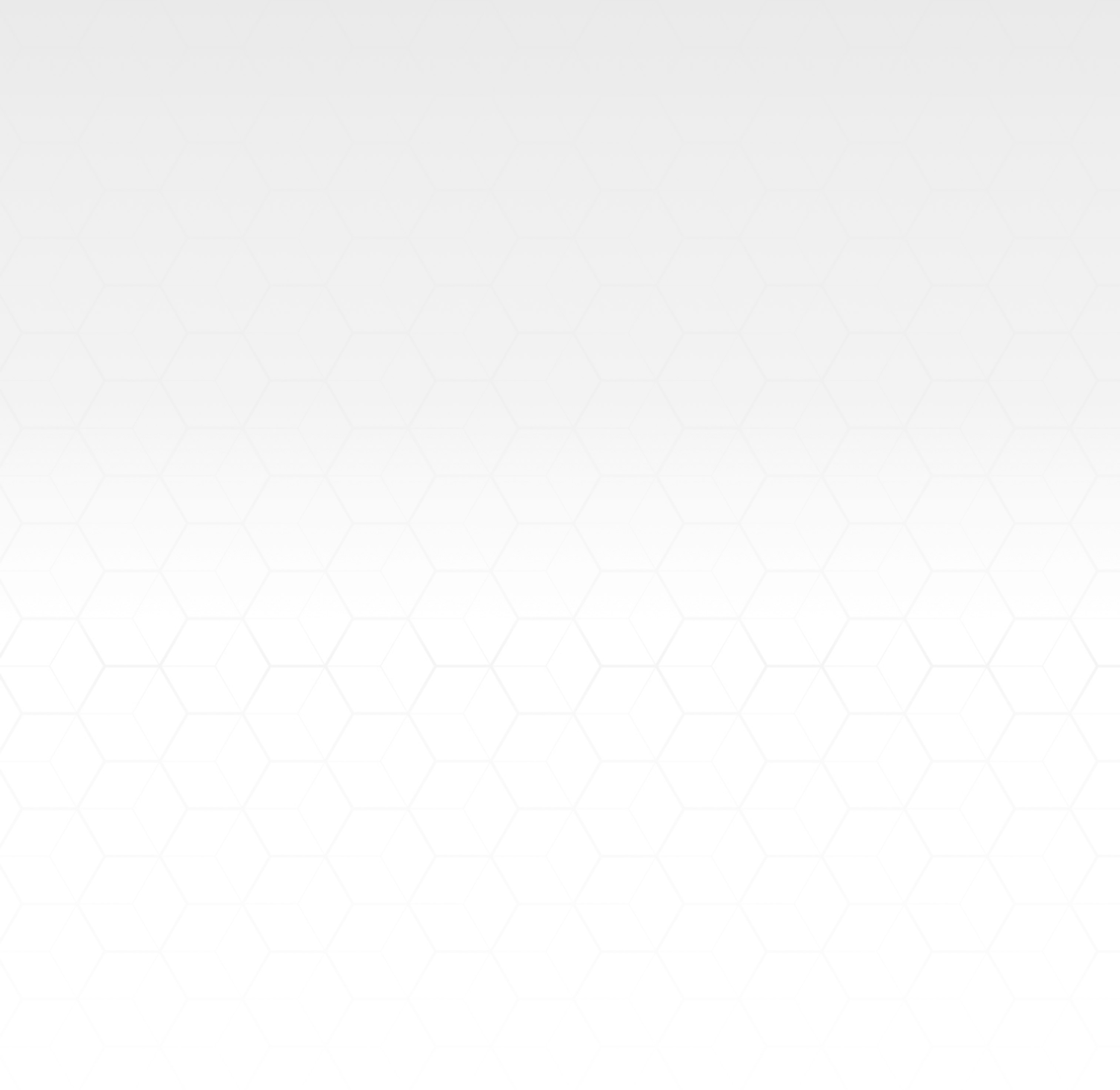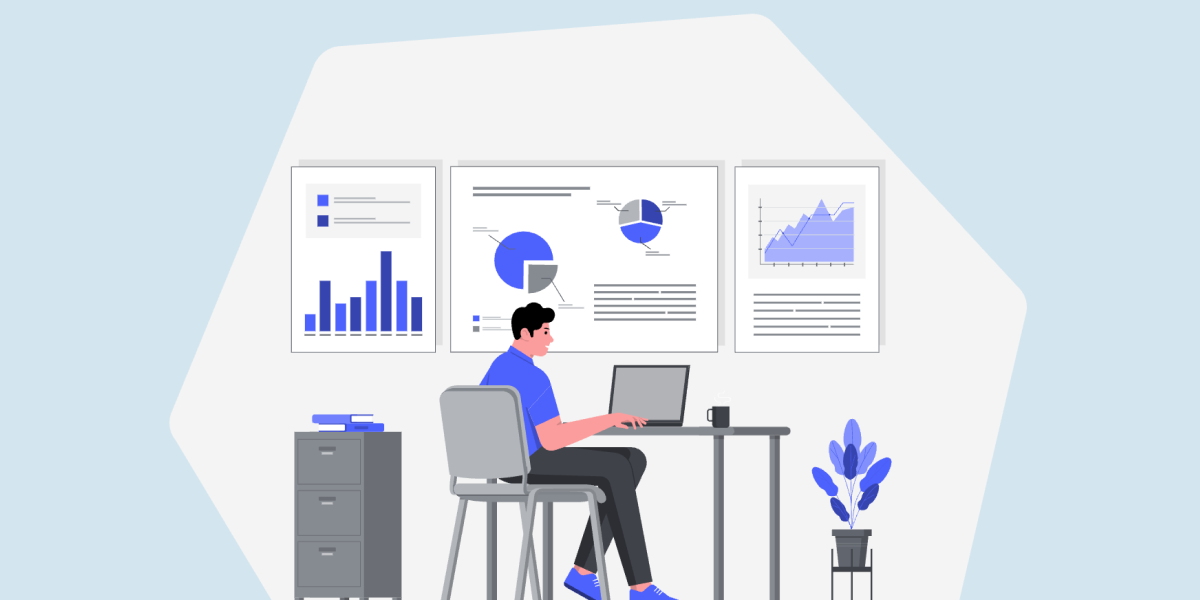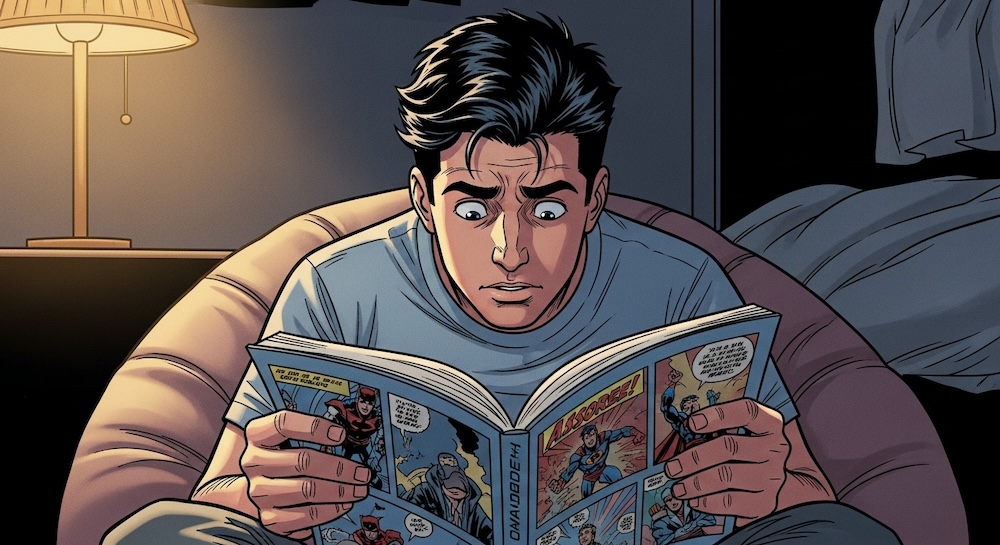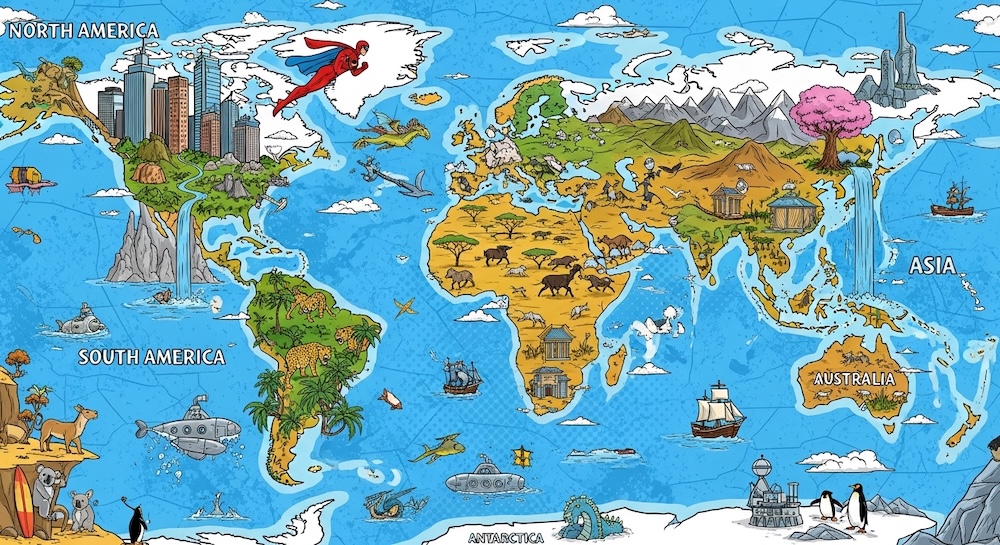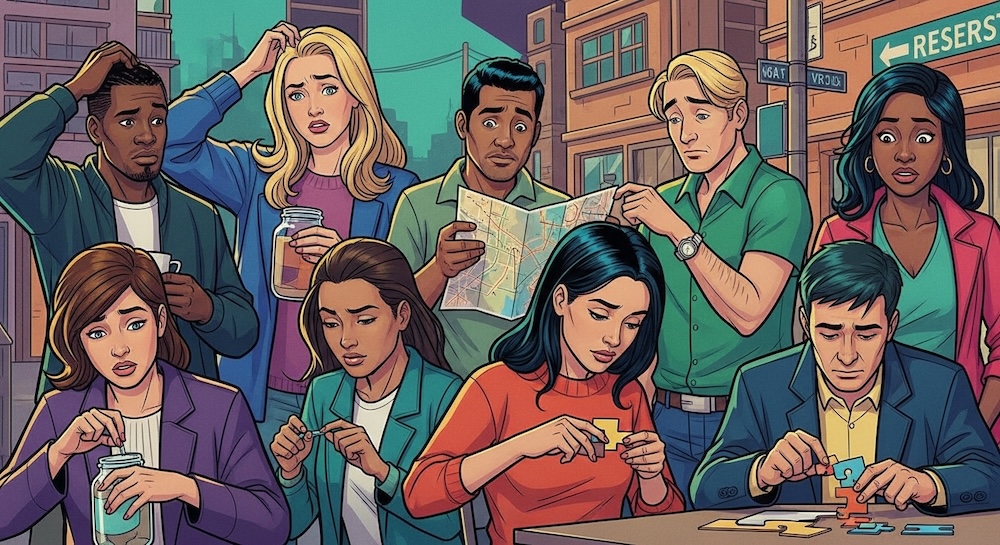こんにちは!stakのあゆみです。
Google Analyticsは、ウェブサイトのパフォーマンスを詳細に分析するための強力なツールです。
初心者の方にとっては、その多機能さや専門用語の多さからとっつきにくさがあるかもしれませんが、基本的な使い方を理解すれば、より効果的なサイト運営が可能になります。
本記事では、初心者向けにGoogle Analyticsの基本的な使い方を5つのステップに分けて解説していきます。ぜひご覧ください!
1. Google Analyticsとは?
Google Analytics(GA)は、ウェブサイトやアプリの訪問者データを収集・分析する無料ツールです。
基本的な指標としては、
- ページビュー(PV)
- ユーザー数(UU)
- セッション
- 平均滞在時間
- 直帰率
などがあり、これらを通じて、サイトのパフォーマンスや訪問者の行動を把握することができます。
初心者でも簡単に始められるツールでありながら、プロフェッショナルレベルの分析も可能です。
これらのデータを駆使すれば、どのコンテンツが一番人気か、どこに改善が必要かを的確に把握できます。
Google Analyticsの魅力とは?
なぜ多くのウェブサイト運営者がGoogle Analyticsを使っているのでしょうか?
それは、このツールが無料でありながら、他の有料ツールに匹敵する機能を持っているからです。
例えば、訪問者のデモグラフィック情報を取得できる点や、リアルタイムで訪問者の行動を追跡できる点が挙げられます。
これにより、瞬時に訪問者の興味を知り、コンテンツ戦略を素早く修正することが可能になります。
2. Google Analyticsの初期設定
Google Analyticsの初期設定ガイド
Google Analyticsを使ってウェブサイトの訪問者データを分析するためには、まずGoogleアカウントが必要です。
すでに持っているGoogleアカウントにログインして、Google Analyticsにアクセスしましょう。
1: 新しいアカウントの作成
- Google Analyticsの画面で「アカウントを作成」を選択します。
- アカウント名を入力します。自分のサイト名を使用すると後でわかりやすいです。
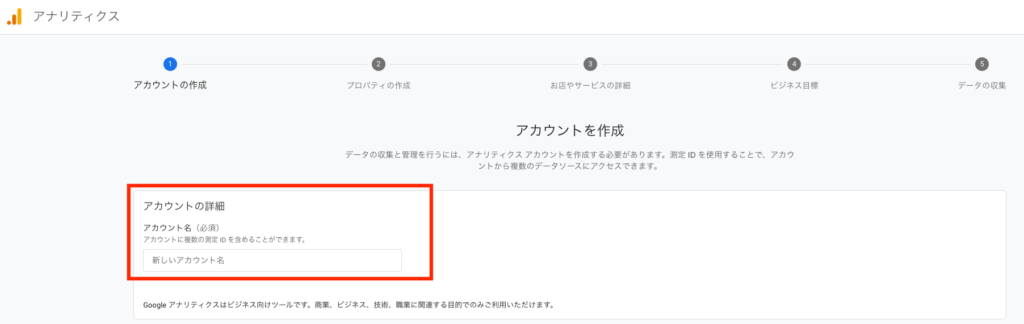
2: プロパティの追加
- アカウントを作成したら、次に「プロパティ」を追加します。プロパティとは、トラッキング対象となるウェブサイトの情報です。
- プロパティ設定では、以下を入力します。
- ウェブサイトのURL
- タイムゾーン
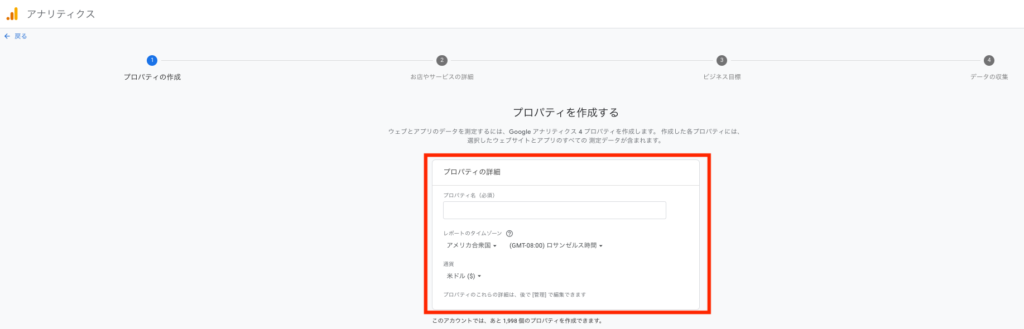
3: トラッキングIDの取得と埋め込み
- プロパティを登録すると「トラッキングID」が発行されます。
- このトラッキングIDを自分のウェブサイトに埋め込みます。具体的には、ウェブサイトのHTMLコードにトラッキングコードを挿入します。
┗WordPressなどを使用している場合は、専用のプラグインを使って簡単にトラッキングコードを追加できます。
これでGoogle Analyticsの初期設定は完了です。設定後、ウェブサイトの訪問者データが自動的に収集されるようになります。
初心者でも安心の設定サポート
初心者にとってHTMLコードの編集は少しハードルが高いかもしれません。
ですが、WordPressユーザーであれば、プラグイン「Site Kit by Google」を活用することで、手軽にGoogle Analyticsの設定を行うことができます。
このプラグインをインストールし、トラッキングIDを入力するだけで設定完了です。
3. 基本的なレポートの見方
設定次第で、さまざまなレポートを細分化することが可能ですが、初心者が見るべき基本的なレポートは以下の2点のみです。
さっそく確認していきましょう。
リアルタイムレポート
「リアルタイム」タブでは、現在の訪問者数をリアルタイムで確認することができます。
これにより、現在何人がサイトを見ているのか、どのページに滞在しているのかが瞬時に分かります。
例えば、新しい記事を公開した直後にこのレポートを見ると、どれだけ反応があるかリアルタイムで分かるため非常に便利です。
これはSNSでのプロモーション効果をすぐに把握したいときにも役立ちます。
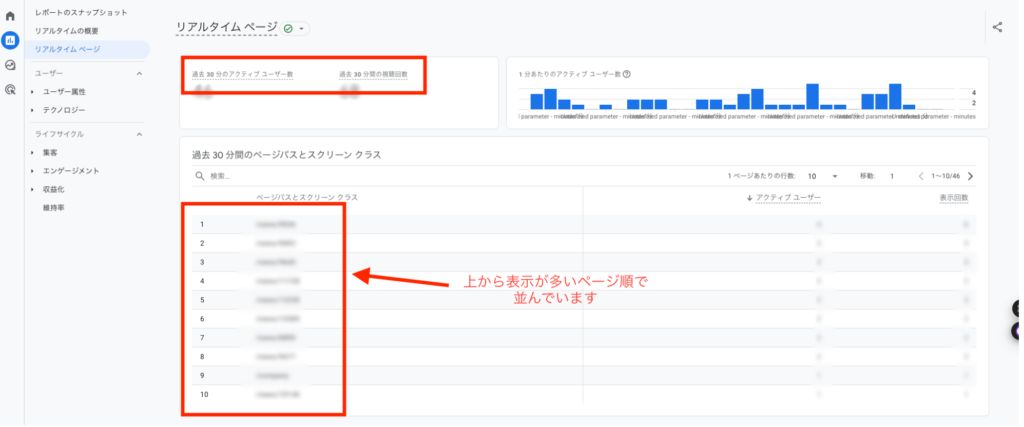
ユーザーレポート
「オーディエンス」タブでは、訪問者の基本的な属性(地域、年齢、デバイスなど)を確認できます。
初心者の方は、まずこのセクションでユーザーがどこから来ているのかをチェックしましょう。
これにより、ターゲットオーディエンスが想定通りかどうかを確認できます。例えば、「どのデバイスでアクセスしているか」を見ることで、モバイル最適化が必要かどうかが分かります。
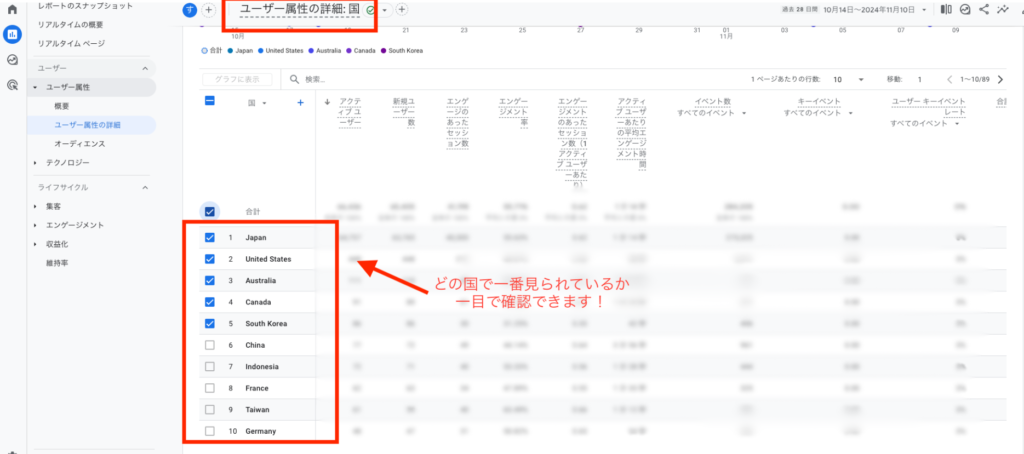
4. 初心者におすすめの分析方法
では次に初心者におすすめの分析方法をお伝えします。こちらも設定次第で複雑な分析が可能となりますが、まずは以下の2点を抑えましょう。
目標設定とコンバージョントラッキング
サイトの目標(例: 商品購入や問い合わせフォームの送信)を設定し、コンバージョンをトラッキングすることができます。
初心者でも簡単に設定できるよう、Google Analyticsの「コンバージョン」タブを活用して、特定のアクションを達成した数を記録しましょう。
例えば、オンラインショップで商品が購入された回数や、メルマガ登録がどのくらい達成されたかをトラッキングできます。
セグメントの活用
「セグメント」を使うことで、特定の条件を満たすユーザーだけをフィルタリングして分析できます。
これにより、モバイルユーザーとPCユーザーの違いや、新規訪問者とリピーターの行動パターンを比較することが可能です。
セグメントを使うことで、訪問者の違いをより細かく理解し、適切な戦略を立てることができます。
5. 初心者が陥りやすいミスと対策
データの解釈ミス
数字だけを見て結論を急がないようにしましょう。
たとえば、直帰率が高いと一見ネガティブに感じるかもしれませんが、ランディングページの内容によっては適正な数値であることもあります。
例えば、「問い合わせフォーム」だけがあるページで直帰率が高くても、フォームを送信して離れるケースなら問題ありません。
データの背景を理解するためには、他の指標と組み合わせて考えることが大切です。
継続的なチェックと改善
Google Analyticsは一度設定すれば終わりではなく、定期的にチェックし改善を繰り返すことが重要です。
定期的なレポート作成を習慣化し、サイト運営の戦略を見直していきましょう。
月ごとの比較やキャンペーン実施後のパフォーマンス分析を行い、データに基づいた改善策を講じることで、より効果的な運営が可能になります。
まとめ
Google Analyticsは初心者にとっても使いやすいツールですが、初めて触れるときは多機能さに圧倒されがちです。
本記事で紹介した基本的な使い方をもとに、まずはシンプルなレポートから始めて、徐々に分析の幅を広げていきましょう。
楽しみながらデータを活用することで、ウェブサイト運営の新たな一歩を踏み出してください!