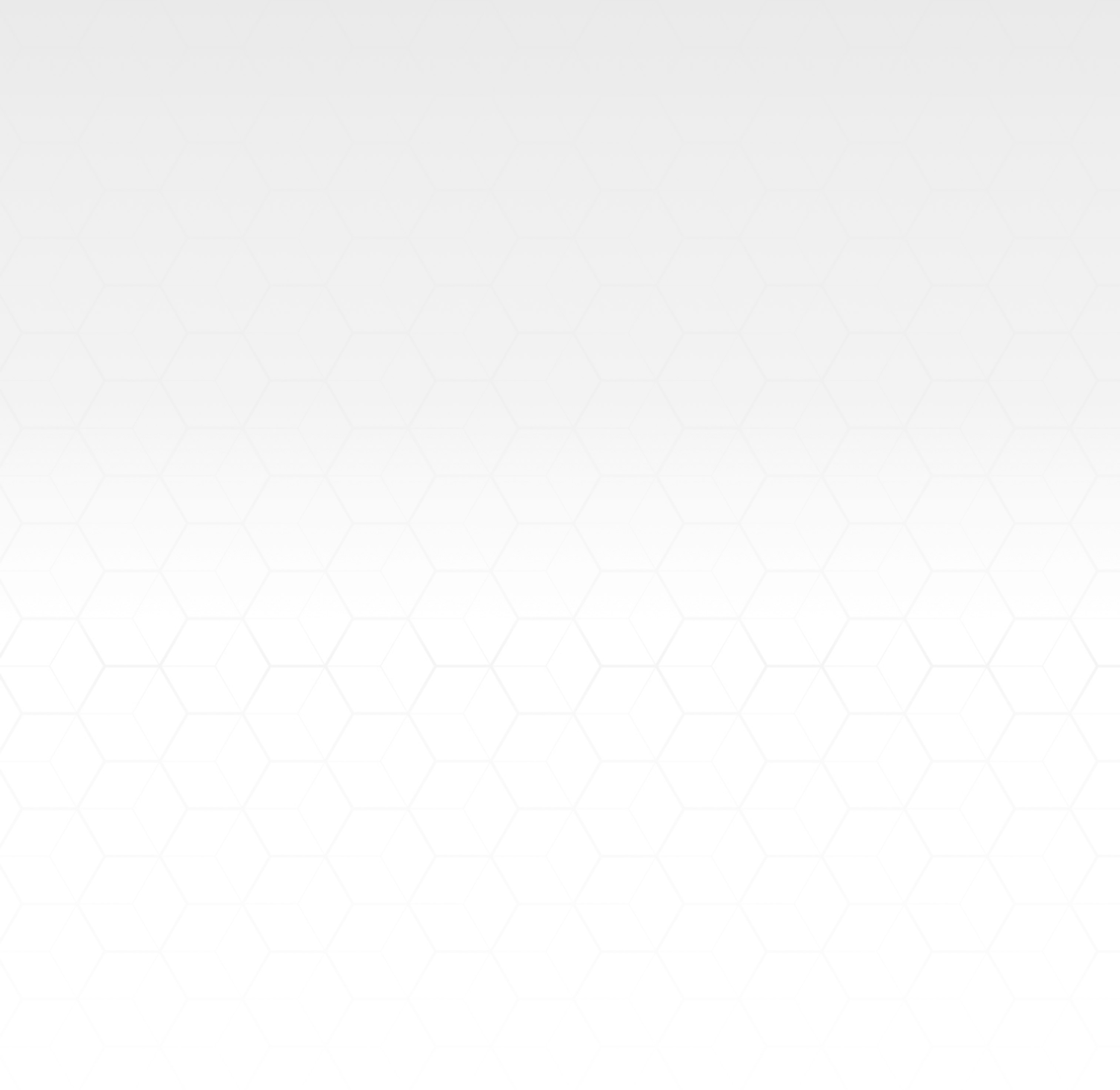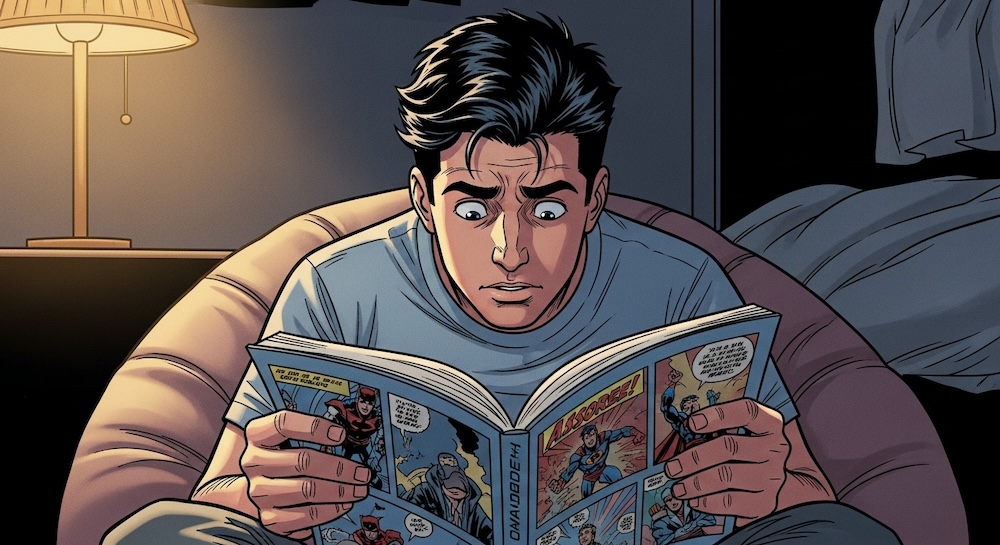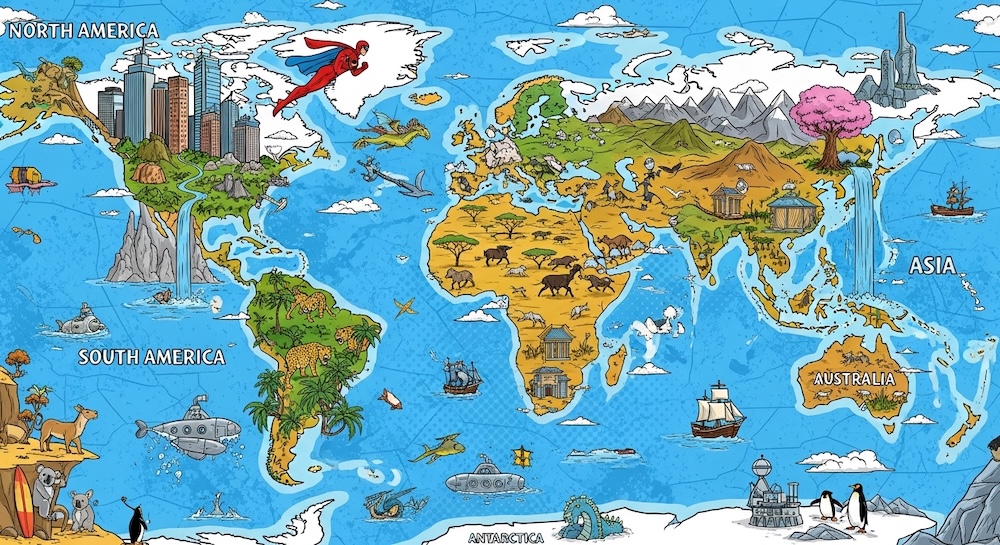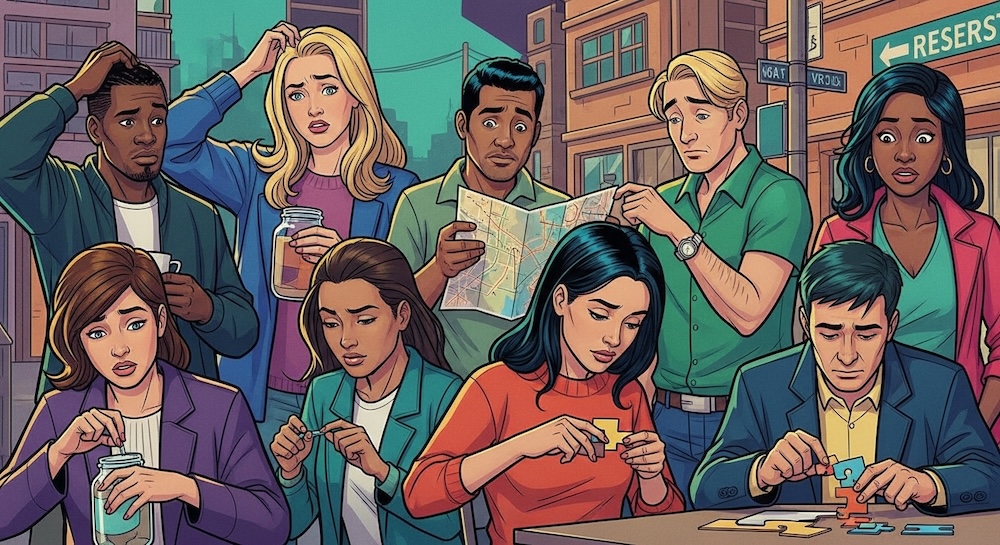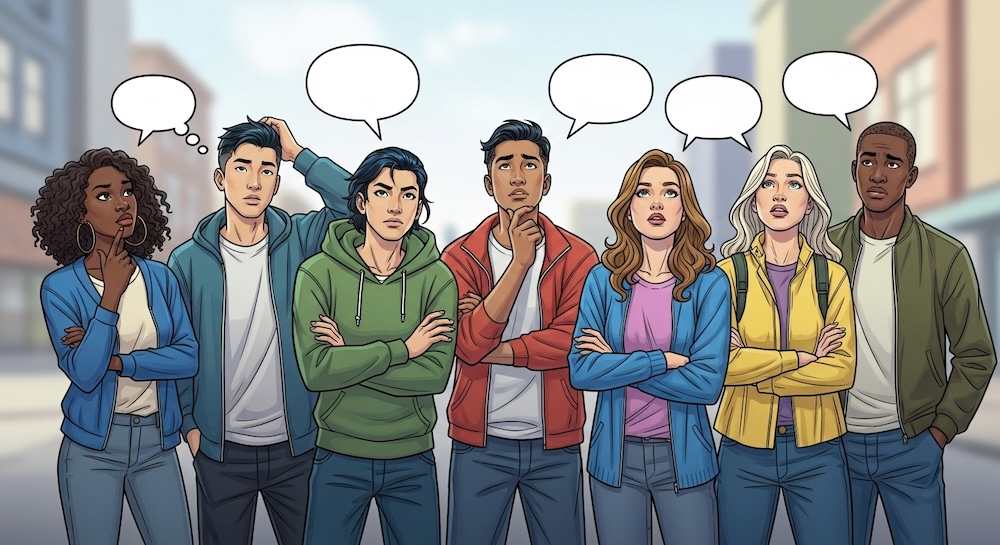どうも、株式会社stakのあつきです。
日々、新たなツール、特にAIが急速に進化し、私たちの業務環境も変化し続けています。
そんな中、業務を効率化するための手法を模索し続けています。
今回のブログでは、「Notion」と「AI」を活用したマニュアル作成の方法をご紹介します。
1) NotionとAIでマニュアル作成する手順
マニュアル作成は、多くの企業で欠かせない業務の一環ですが、その作業は意外と手間がかかるものです。
そこで、NotionとAIを組み合わせて効率化を図ることが可能です。
さっそく、その手順について簡単に説明していきます。
まず、AIを活用してマニュアルの骨組みを生成します。
例えば、ChatGPTを使用して、特定の業務手順に関する要点や注意点をリスト化します。
このAIが生成した内容を基に、Notionで具体的なマニュアルを構築していきます。
① ChatGPTに要件を伝える
ChatGPTにマニュアルのテーマや目的を伝え、骨組みを生成してもらいます。
② 生成内容を確認・編集
AIが生成した内容を確認し、自社の業務に合わせて必要な修正を加えます。
③ Notionに落とし込む
修正済みの内容をNotionに入力し、各項目を整理・視覚化します。
Notionのテンプレート機能を活用することで、さらに効率的に進めることが可能です。
この手順を踏むことで、通常よりもはるかに短時間で高品質なマニュアルを作成することができます。
さらに知りたい方は、前回のブログ【1億ユーザー突破】Notionの魅力に迫る(マニュアル作成編)もぜひご覧ください。
2) Notionの最低限の使い方
Notionはその多機能さゆえに、初めて触れるときに何から始めるべきか迷うことがあるかもしれません。
しかし、基本的な操作を覚えることで、あっという間にその可能性を引き出すことができます。
ここでは、Notionを初めて使う方に向けて、基本操作を丁寧に解説します。
Notionの画面構成を理解する
Notionの操作を始める前に、まずは画面構成を理解することが大切です。
Notionの画面は主に二つの部分に分かれています。
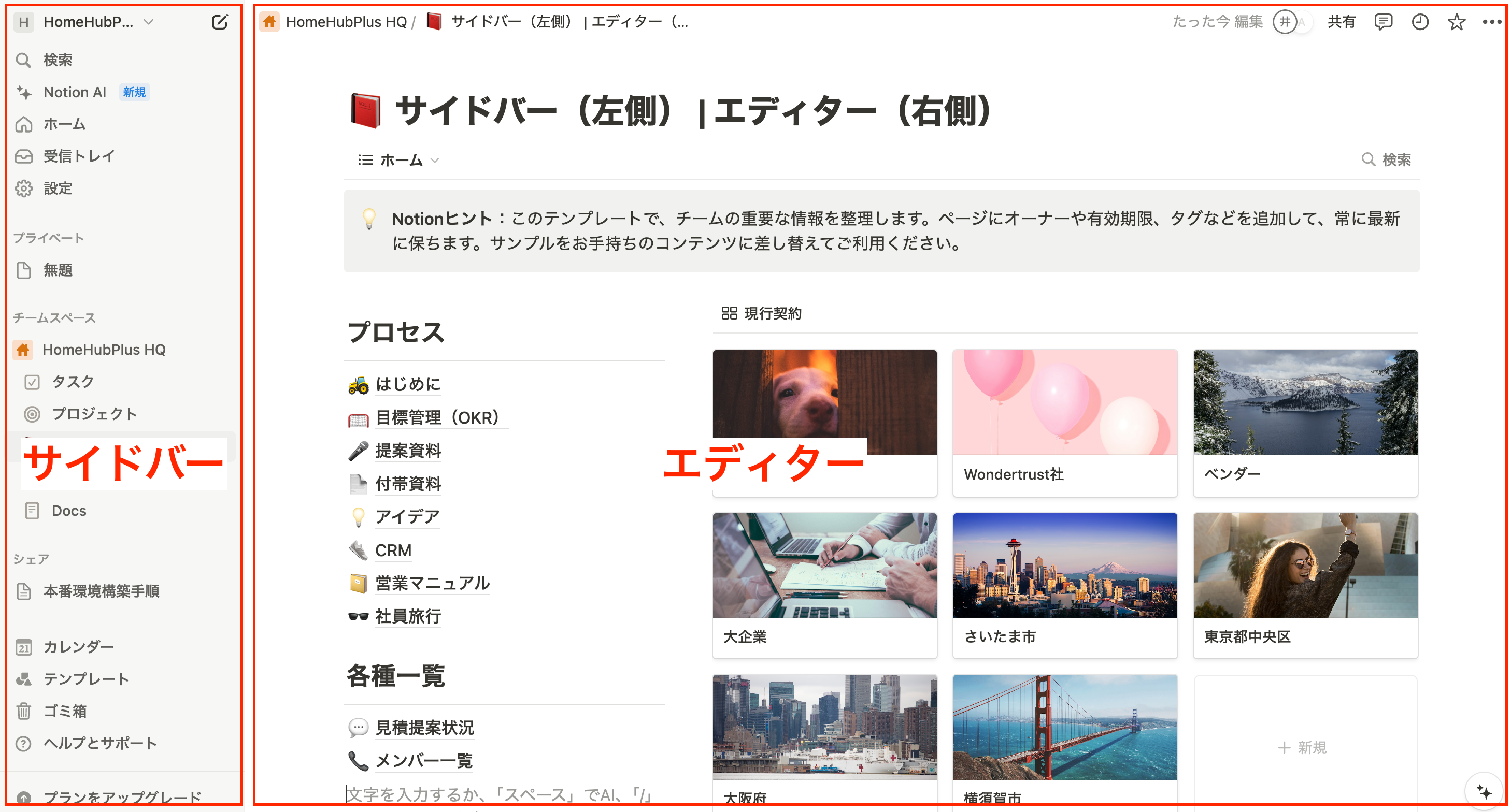
・サイドバー(左側)
サイドバーは、プロジェクト全体のナビゲーションやページの管理を行うための場所です。
ここには、ワークスペース全体の構成や個々のページへのアクセス、テンプレートの選択、設定変更などが集約されています。
また、サイドバーには、よく使うページを「お気に入り」に追加しておくことができるため、素早くアクセスしたい情報にすぐたどり着けるようになります。
・エディター(右側)
エディターは、ページの実際の内容を作成・編集する場所です。
Notionのエディターは、非常に自由度が高く、テキスト、画像、データベース、タスク管理ツールなど、多様な要素を組み合わせてページを構築できます。
各要素は「ブロック」と呼ばれ、これを自由に配置・編集することで、自分だけのカスタマイズされたページを作ることができます。
サイドバーの基本操作
サイドバーを効果的に使いこなすことで、Notionの操作が一気に楽になります。
以下に、サイドバーでまず覚えておきたい基本操作を紹介します。
▼ テンプレートの利用
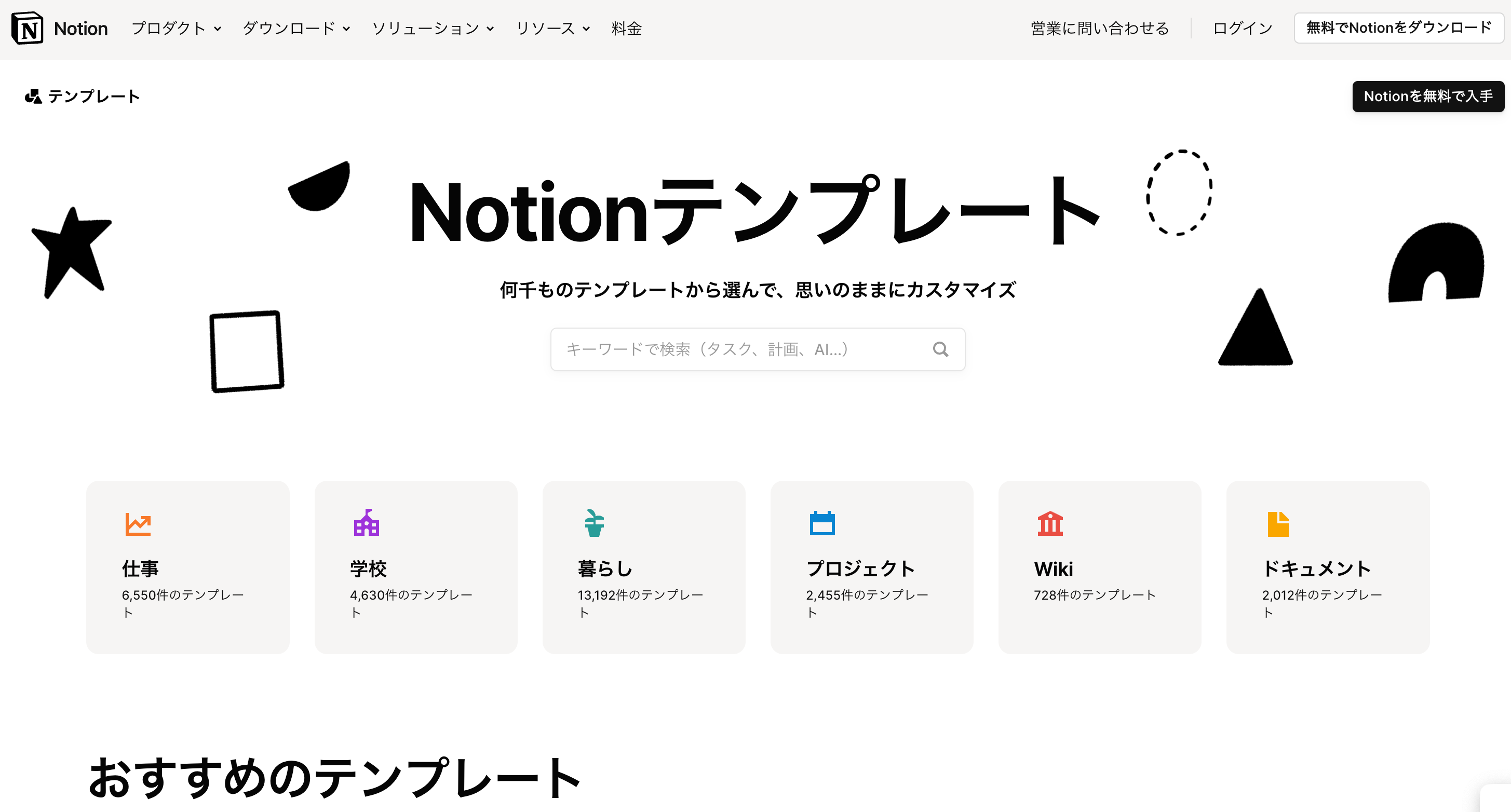
Notionにはあらかじめ多くのテンプレートが用意されており、これを使うことでゼロからページを作る手間を大幅に省くことができます。
例えば、プロジェクト管理、タスク管理、メモ、Wikiページなど、用途に応じたテンプレートを選ぶことで、すぐに業務に役立つページが完成します。
サイドバーの「テンプレート」メニューからアクセス可能です。
▼ 新規ページの作成

新しいページを作成するには、サイドバー上部の「新規ページ」をクリックします。
ここで作成されたページは、プロジェクトごとに整理することができるため、情報を効率的に管理できます。
また、ページ内にさらに子ページを作成することもできるため、階層構造を活用して情報を整理整頓することが可能です。
▼ インポート機能の活用
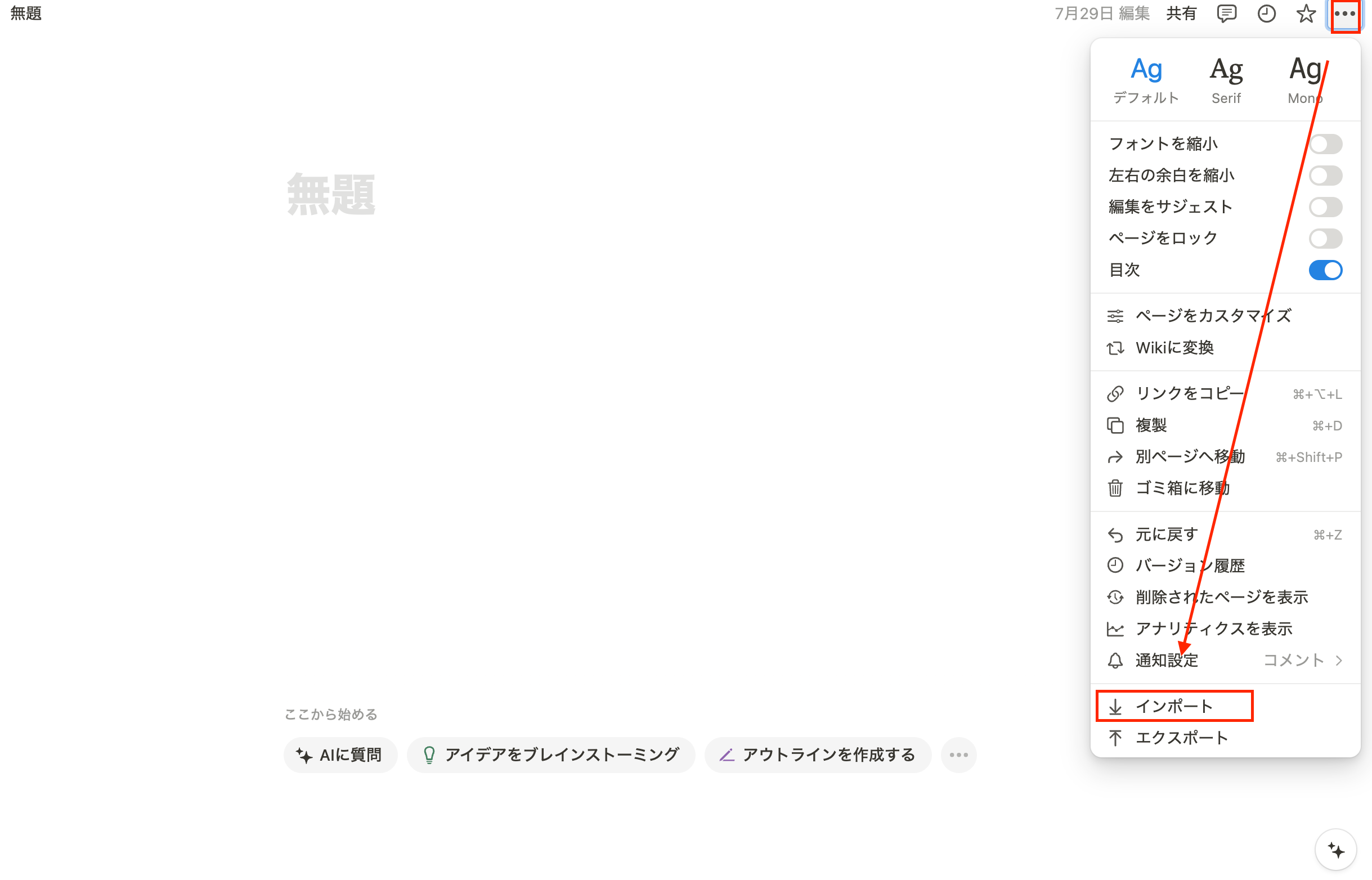
他のツールで作成したデータやタスクをNotionに移行することができる「インポート」機能も、Notionを効果的に活用するための重要なツールです。
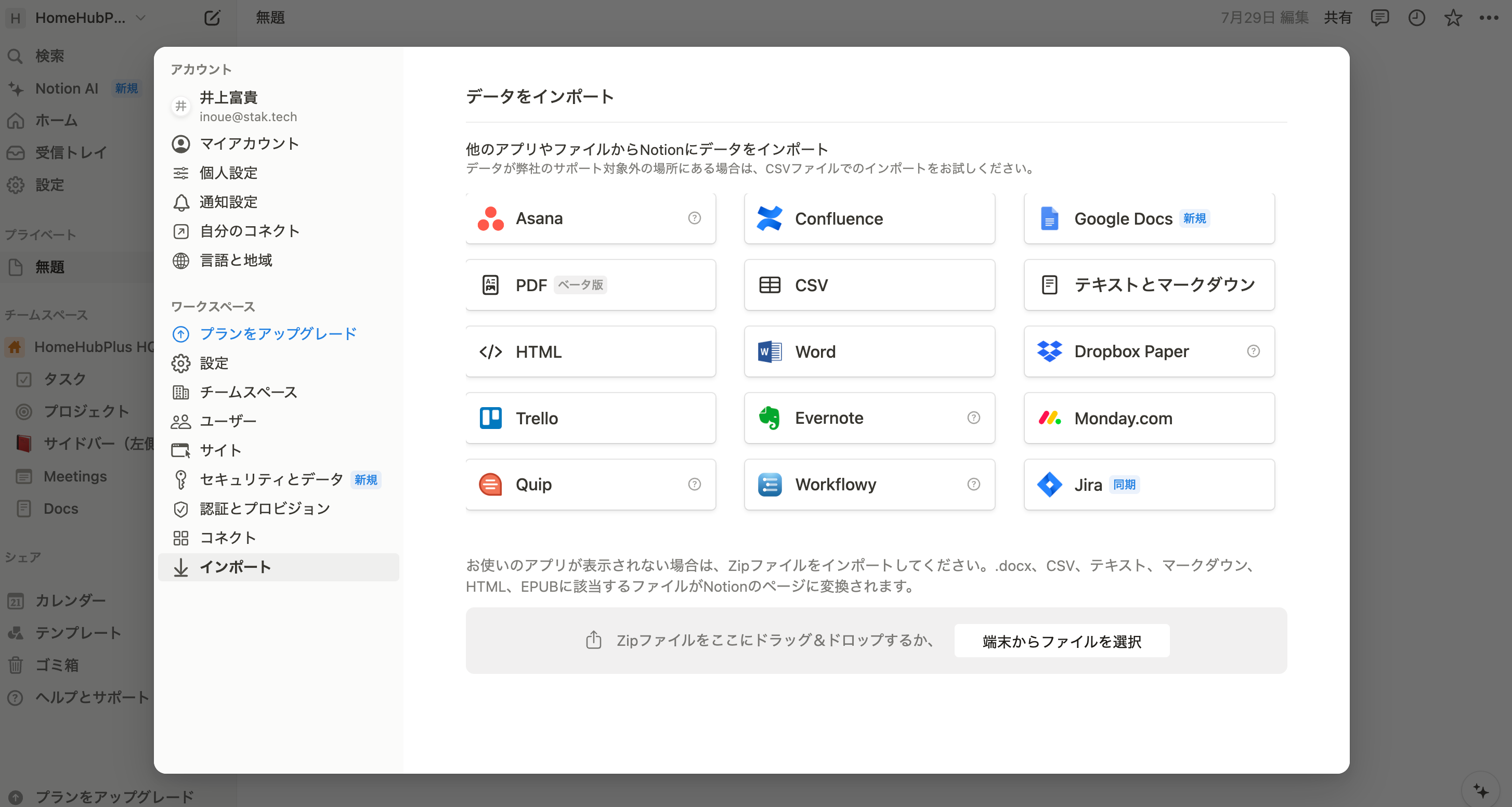
過去に使っていたタスク管理ツールやメモ帳などのデータを一括してNotionに取り込むことで、すべての情報を一元管理することができます。
▼ お気に入り機能
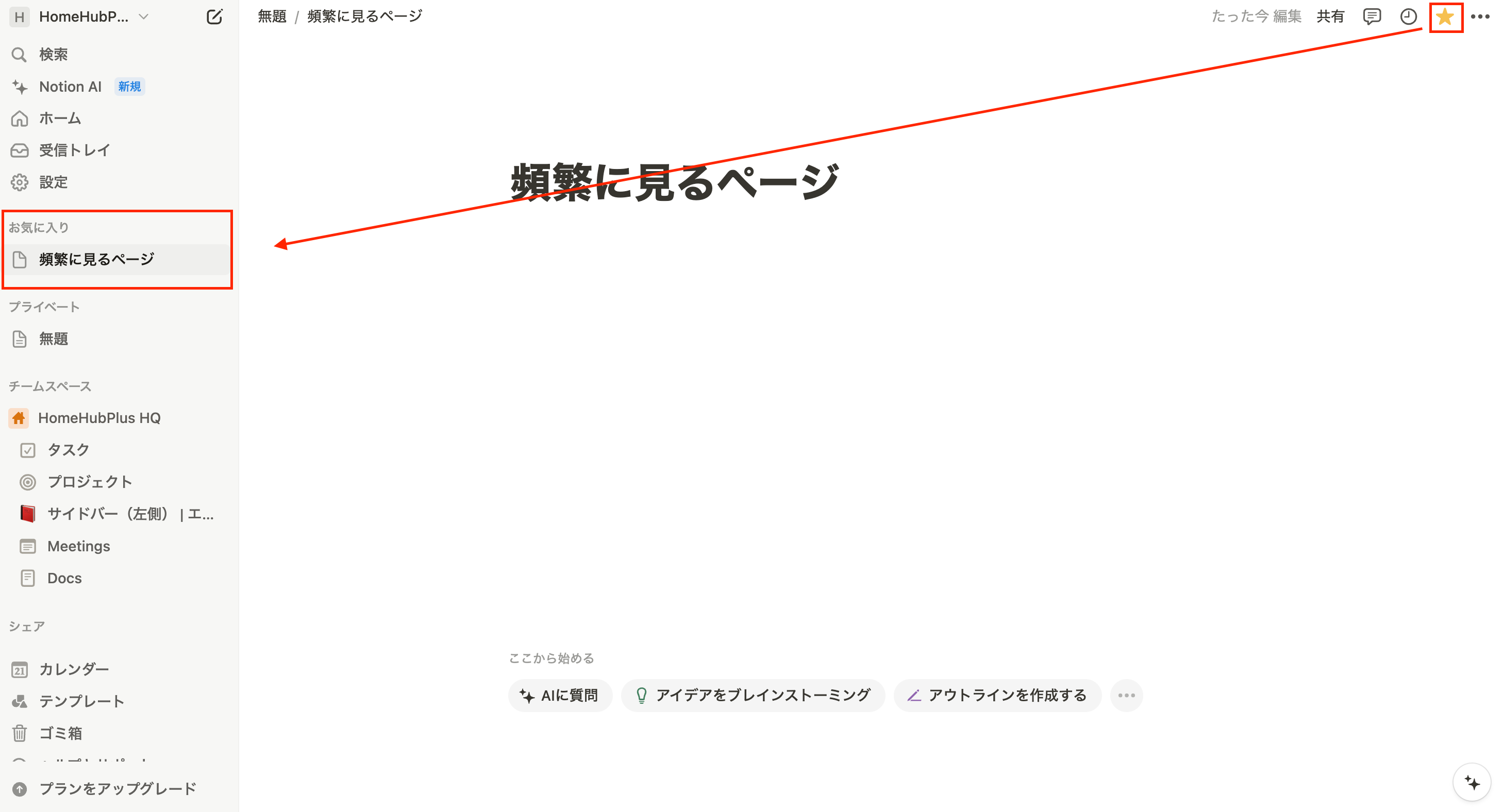
頻繁にアクセスするページを「お気に入り」に追加することで、ワンクリックで素早く開くことができます。
お気に入りに追加されたページは、サイドバーの最上部に表示されるため、よく使う情報へのアクセスが格段に早くなります。
▼ 検索機能の活用
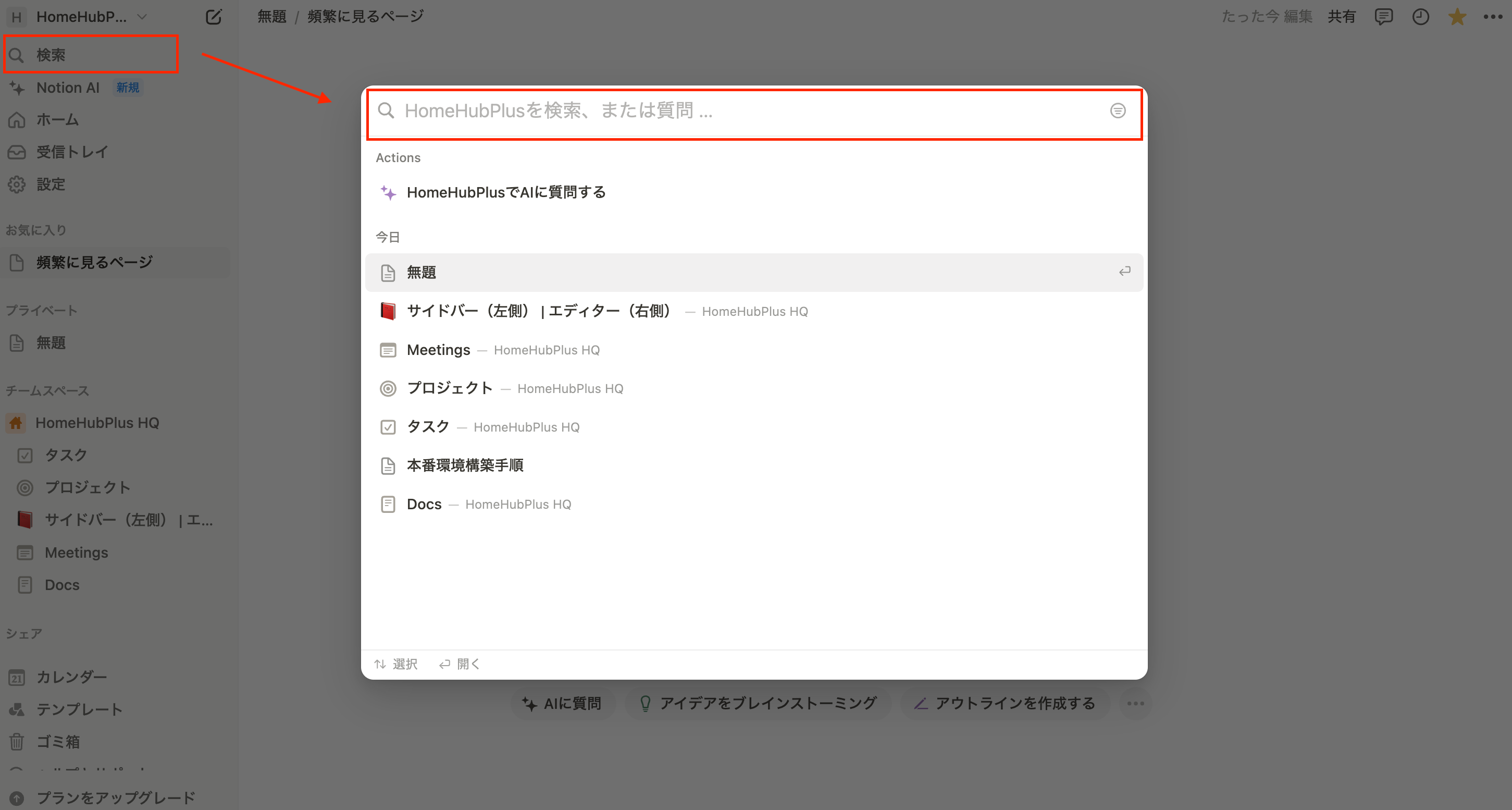
Notionでは、膨大な情報の中から目的のページやデータをすぐに見つけ出すための検索機能が充実しています。
サイドバー上部の検索アイコンをクリックするか、ショートカットキーを使うことで、Notion内のすべてのページやブロックを対象に検索をかけることができます。
これにより、過去に作成した資料やメモを簡単に引き出すことが可能です。
エディターの基本操作
エディターは、Notionを使う上で最も多くの時間を過ごす場所です。
ここでは、エディターでの基本操作を紹介します。
▼ ブロックの作成と編集
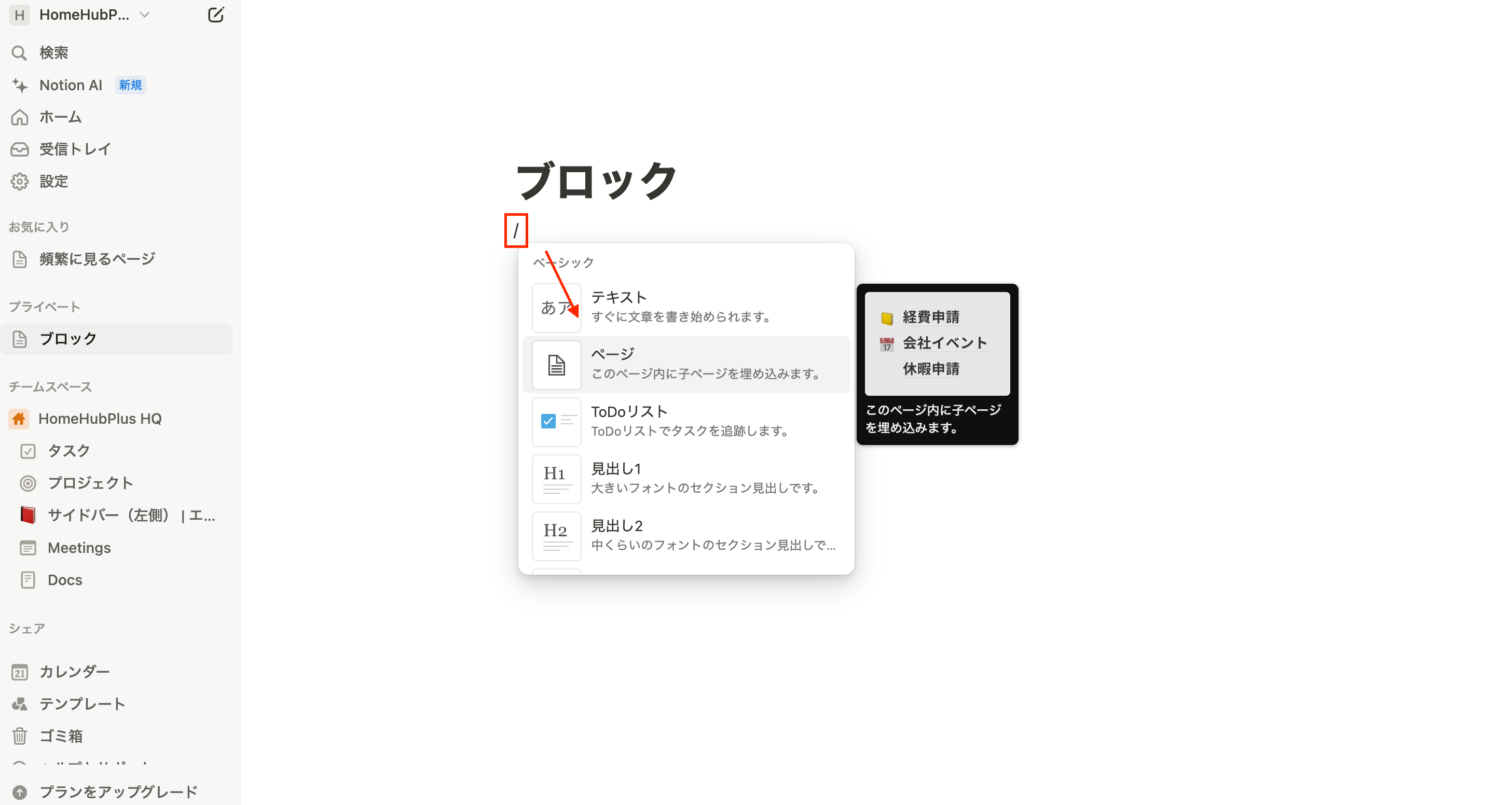
Notionのページはすべてブロックで構成されています。
テキスト、画像、ToDoリスト、表、データベースなど、27種類以上のブロックを自由に組み合わせることで、目的に応じたページを作成できます。
ブロックを作成するには、エディターの任意の場所をクリックして「スラッシュコマンド(/)」を入力し、表示されたメニューから作りたいブロックを選択します。
▼ ブロックの移動と整理
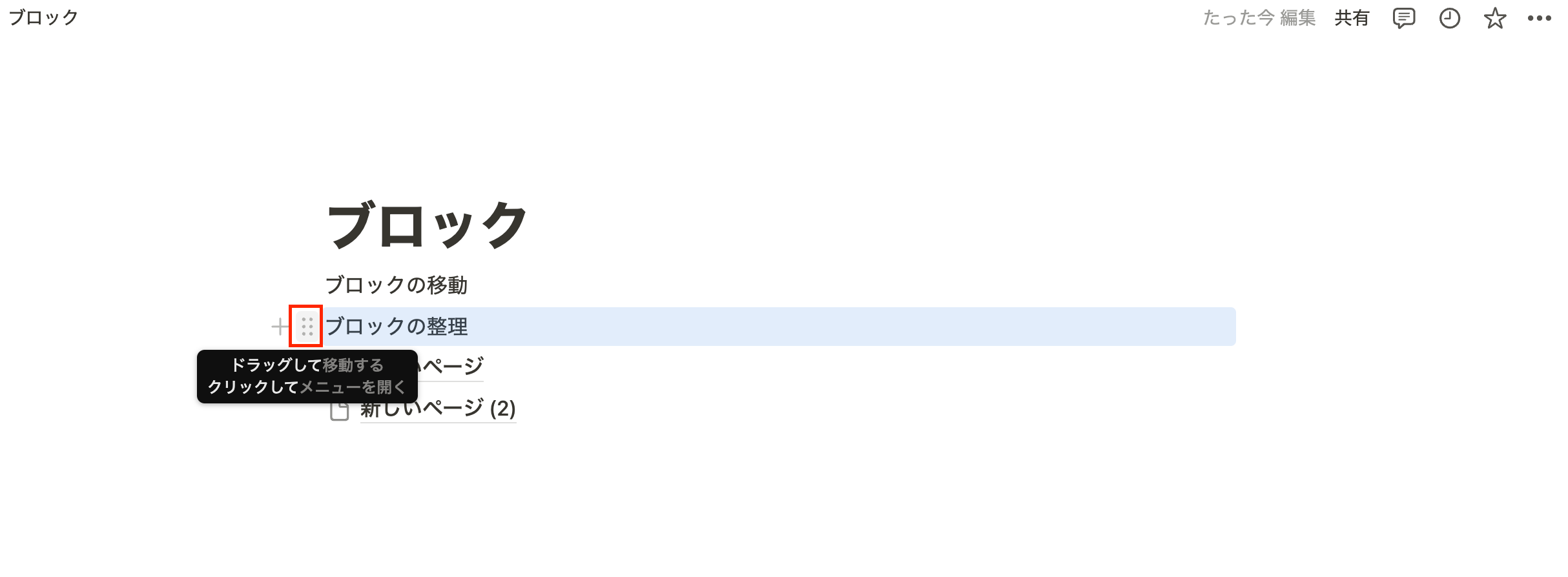
作成したブロックは、ドラッグ&ドロップで自由に移動できます。
また、複数のブロックをグループ化したり、横に並べてレイアウトを整えることも可能です。
これにより、見た目が整った、使いやすいページが作成できます。
特に、情報を視覚的に整理したい場合には、このブロックの移動と整理が非常に役立ちます。
▼ 子ページの作成とリンク
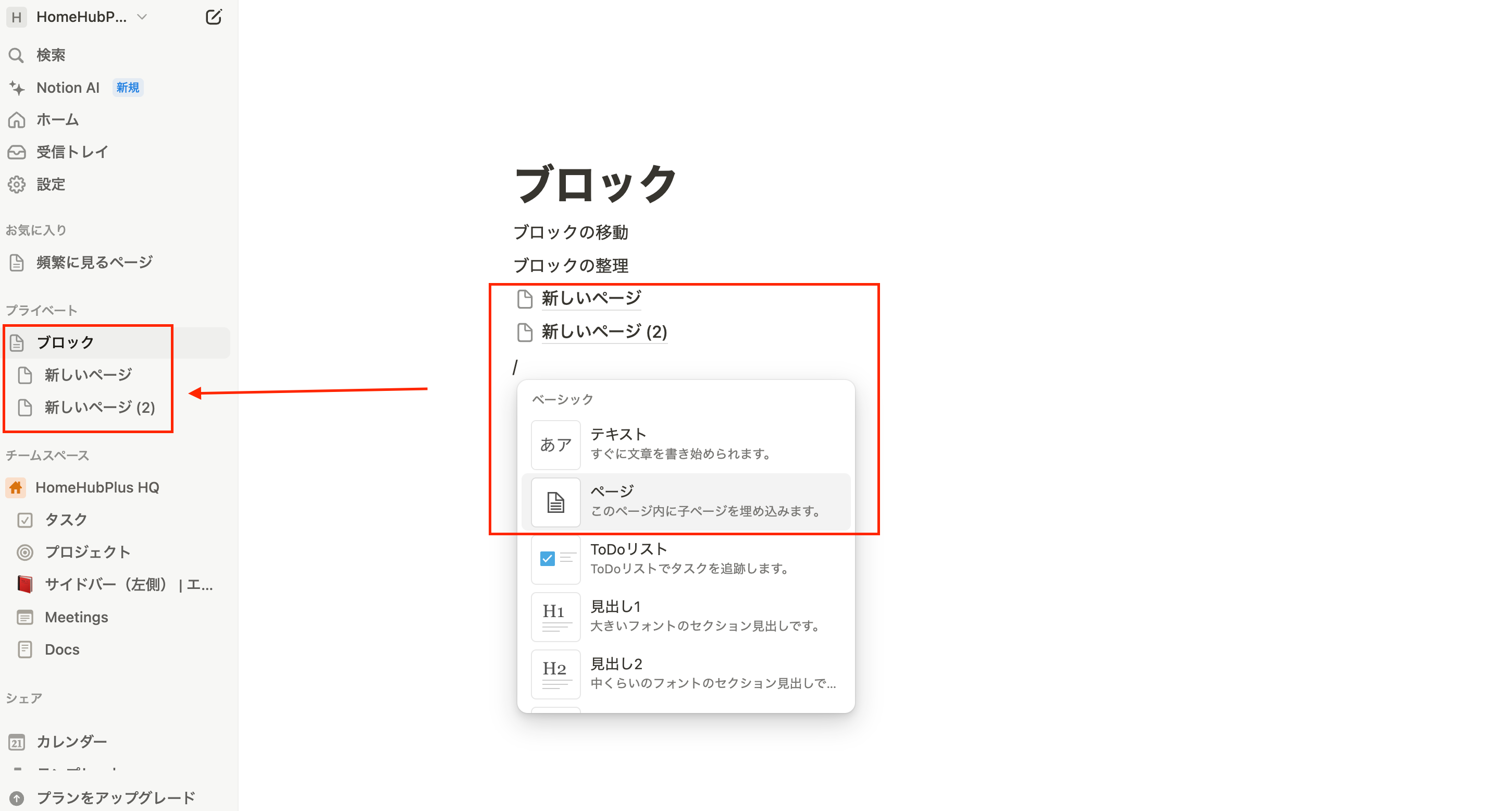
エディター内でさらに子ページを作成し、情報を階層化することができます。
これにより、情報の整理が容易になり、プロジェクトごとに関連するデータをグループ化することができます。
また、子ページへのリンクを作成することで、関連情報へのアクセスをスムーズに行うことができます。
▼ データベースの活用
※ 様々機能が存在するため、実際に使用する際には、使い方を検索してみましょう!
Notionのデータベース機能は、非常に強力で柔軟です。
データベースを使って、タスク管理やプロジェクトの進捗管理などを行うことができます。
データベースには、テーブル、カレンダー、ボード、リスト、ギャラリー、タイムラインの6つのビューがあり、データの見せ方用途に応じて変えることが可能です。
▼ ショートカットキーの活用
Notionは、ショートカットキーを多用することで、さらに効率的に操作することができます。
例えば、さきほどの[/]からの選択もそうですし、[Ctrl] + [P]で検索を行ったり、[Ctrl] + [N]で新しいページを開いたりできます。
これらのショートカットキーを覚えることで、作業のスピードが大幅にアップします。
Notionのカスタマイズ
Notionの魅力の一つは、そのカスタマイズ性の高さです。
自分の業務スタイルに合わせて、Notionを自由にカスタマイズすることで、さらに効果的に使うことができます。
▼ テンプレートの作成と利用
また、自分で作成したページをテンプレートとして保存し、繰り返し利用することができます。
簡易的な方法として、テンプレートとして作成したページを「複製」することで、活用ができます。
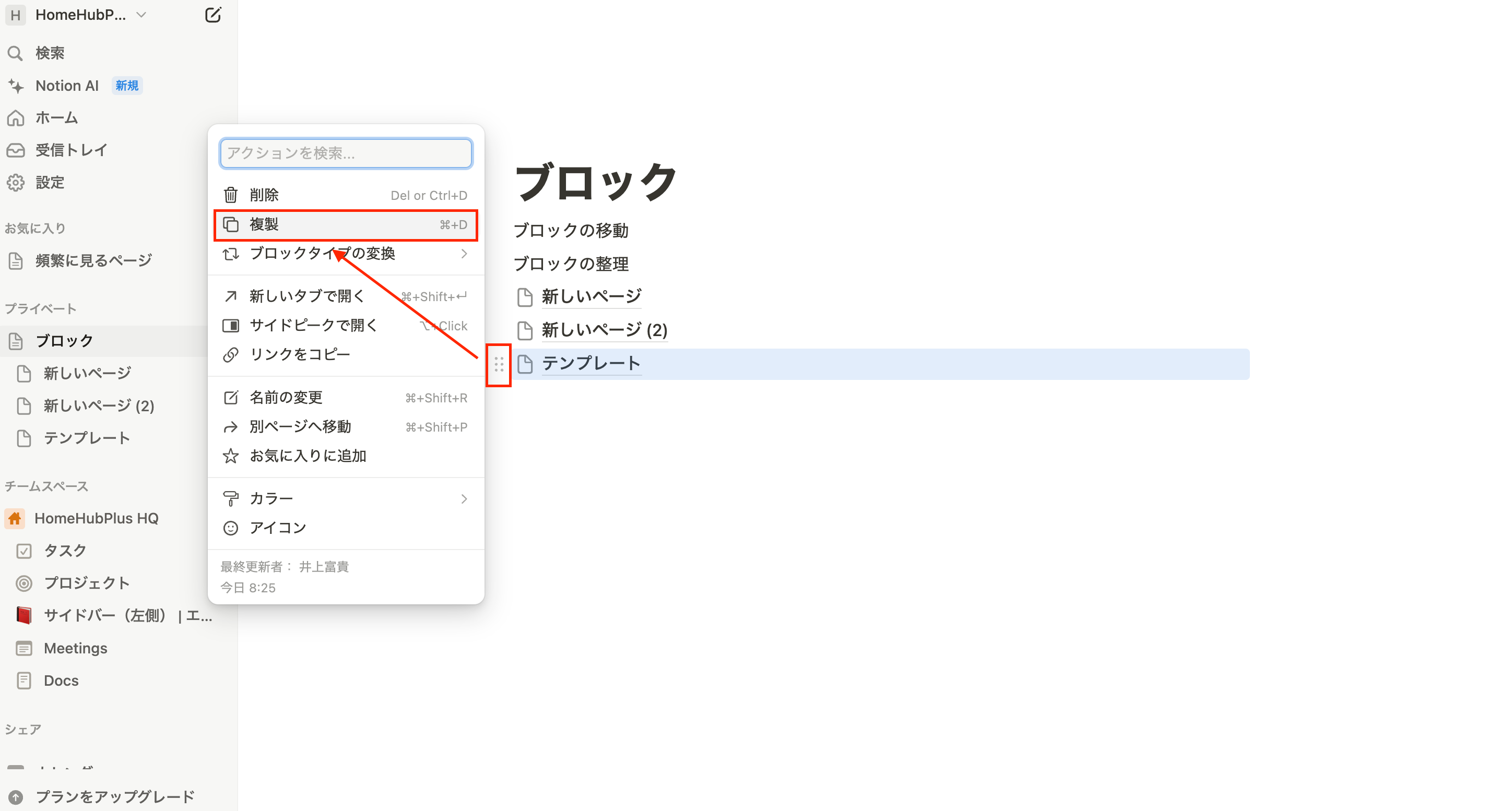
これにより、同じようなページを複数作成する際の手間を省き、業務効率をさらに高めることができます。
▼ その他
・ウィジェットの導入
Notionには、サードパーティのウィジェットを導入して、さらに機能を拡張することができます。
カレンダーやタスク一覧、天気情報などを埋め込むことで、自分だけのダッシュボードを作成できます。
・デザインの自由度
Notionでは、ページのデザインを自分好みにカスタマイズすることができます。
背景色やフォントスタイル、セクションの配置などを調整することで、視覚的に見やすいページを作成できます。
3) 時短で作れるテクニック
マニュアル作成には時間がかかるものですが、NotionとChatGPTを使うことで、そのプロセスを大幅に短縮することができます。
ここでは、具体的なテクニックをいくつかご紹介します。
ChatGPTを活用したマニュアル作成の効率化
まず、ChatGPTを使用することで、マニュアルの初期段階から大きな助けを得ることができます。
例えば、以下のような手順でマニュアルを効率よく作成することが可能です。
① 内容の自動生成
ChatGPTに具体的な業務内容や目的を伝えることで、その内容に基づいたマニュアルの骨組みを自動生成してもらいます。
例えば、「〇〇業務の手順書を作成してください」といった指示を与えると、具体的なステップや注意点がリストアップされます。
この段階で得られる内容は、後で手を加えることを前提にしているため、全体の流れをつかむための骨組みとして活用します。
② 複雑な内容の簡略化
ChatGPTは、専門用語や複雑な概念を分かりやすく説明するのにも役立ちます。
例えば、「〇〇プロセスの簡単な説明を追加してください」といった指示を与えることで、読み手に優しい表現が追加されます。
これにより、マニュアルの内容をより幅広い層に理解してもらいやすくなります。
③ Q&A形式のセクション作成
マニュアルの中に、よくある質問(FAQ)やトラブルシューティングのセクションを設ける場合も、ChatGPTは有効です。
「〇〇に関するよくある質問を作成してください」といった指示を与えることで、ユーザーが抱きそうな疑問点や、それに対する簡潔な回答を生成できます。
これをNotionに組み込むことで、より実用的なマニュアルが完成します。
Notionに落とし込む
ChatGPTで生成した内容をNotionに落とし込む際には、いくつかのポイントを押さえることで、さらに効率よく進めることができます。
・テンプレートの活用
Notionにはさまざまなテンプレートが用意されています。
これらのテンプレートを活用することで、ページの構成やデザインを一から考える手間を省き、作業をスムーズに進めることができます。
例えば、プロジェクト管理やタスク管理向けのテンプレートを利用すれば、必要な項目を効率的に配置することが可能です。
・ブロックの効果的な利用
Notionの強力な機能のひとつがブロック機能です。
テキストブロック、画像ブロック、データベースブロックなどを効果的に組み合わせることで、視覚的に見やすく、情報が整理されたページを作成できます。
ChatGPTで生成されたQ&A形式のセクションを、トグルリストブロックに配置することで、コンパクトにまとめることができます。
・ページ間リンクの設定
Notionでは、関連するページ間をリンクで結ぶことができます。
これにより、マニュアル内の各セクションを相互に参照できるようにし、ユーザーが必要な情報に迅速にアクセスできるようになります。
ChatGPTが生成した複数のセクションをNotion内でリンクし、参照しやすい構造にすることで、使い勝手の良いマニュアルが完成します。
・データベースビューの活用
Notionのデータベースビューを使えば、生成した情報を様々な視点から整理・表示できます。
例えば、タスクを進捗状況や期限ごとに並べ替えたり、カレンダービューで表示したりすることが可能です。
ChatGPTで生成されたタスクリストをデータベースに落とし込み、担当者や期限に応じたビューを設定することで、プロジェクト全体の進捗管理がしやすくなります。
これらのテクニックを活用することで、NotionとChatGPTを駆使したマニュアル作成が、よりスピーディで効果的に行えるようになります。
まとめ
本記事では、NotionとAIを活用した効率的なマニュアル作成の手順と、時短テクニックを紹介しました。
Notionの基本的な使い方から、AIを組み合わせたマニュアル作成のコツまで、幅広くカバーしました。
これらのテクニックを活用して、誰でも簡単に高品質なマニュアルを作成できるようになるはずです。
是非、実際の業務に取り入れてみてください。
最後までお読みいただき、ありがとうございました。
過去のブログ記事や公式SNSもぜひ参考にしてください。
▼ stak公式Xはこちらから
https://x.com/stak_official
▼ その他ご相談を受け付けています
https://stak.tech/contact