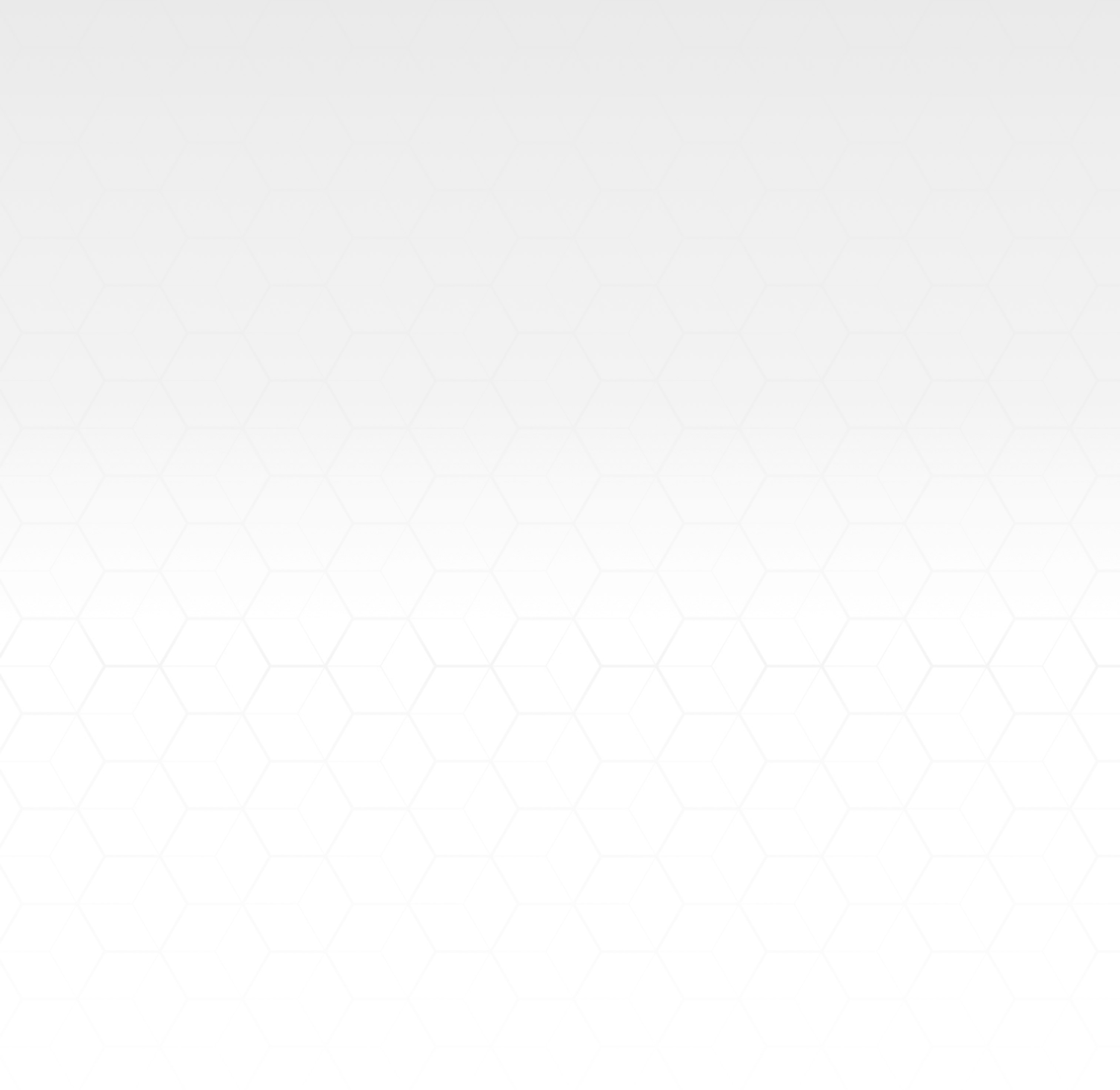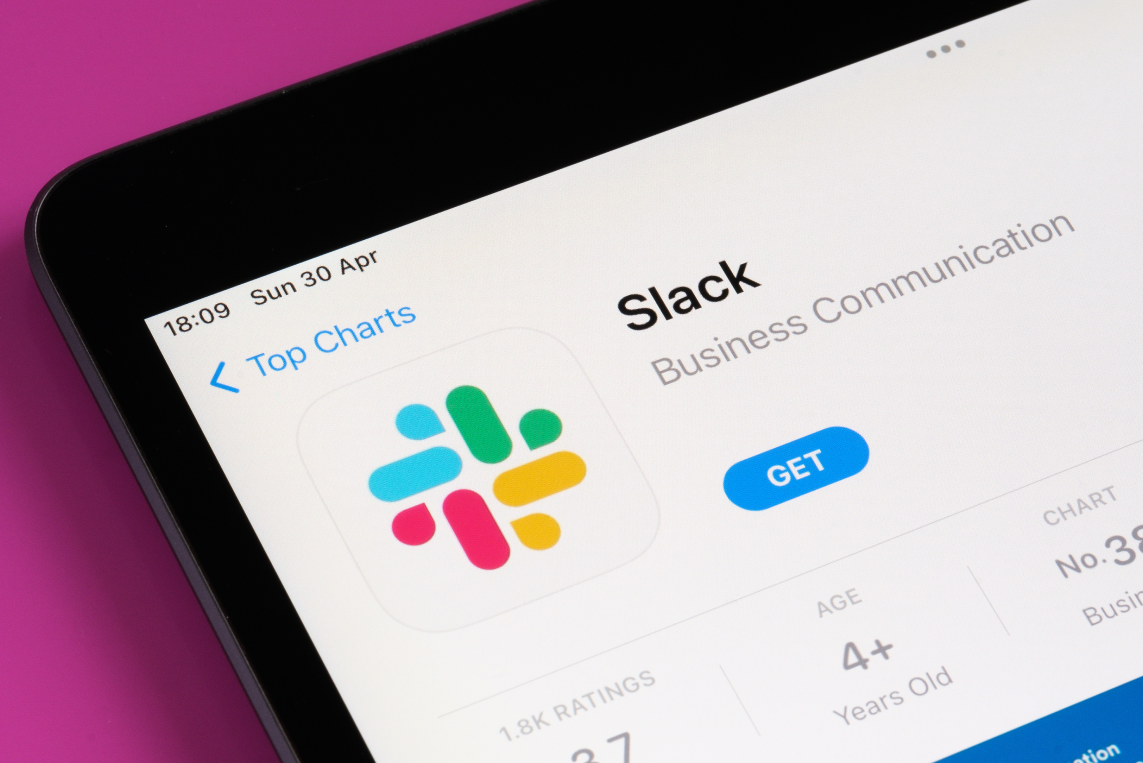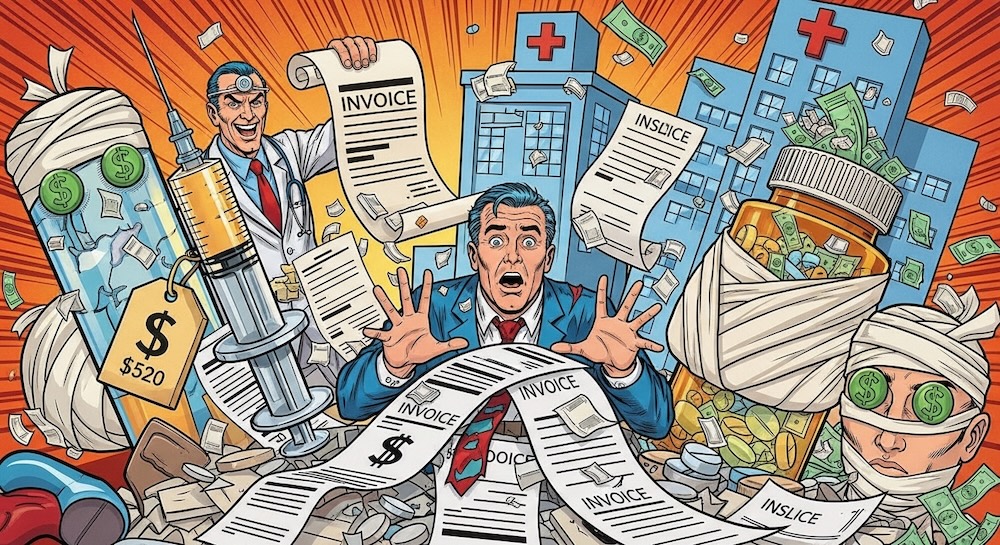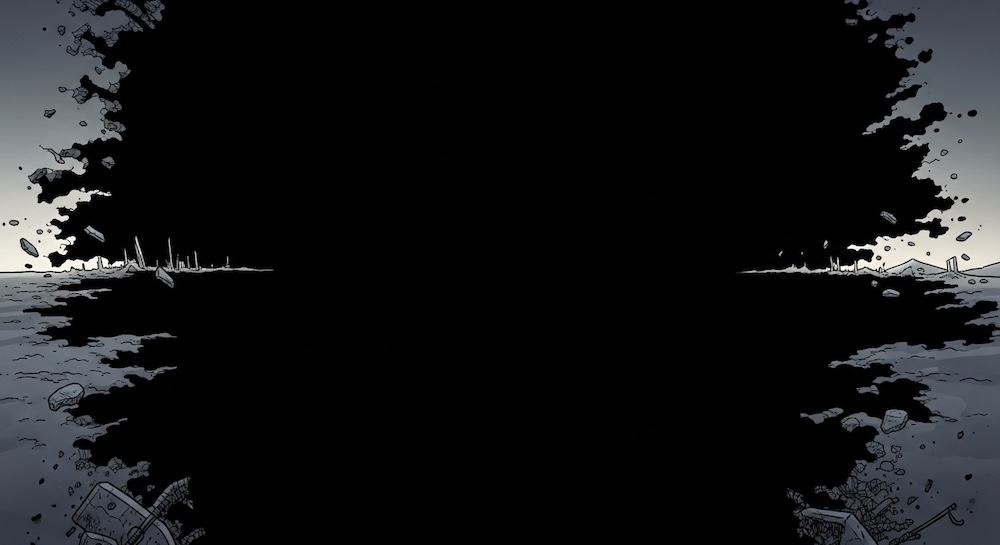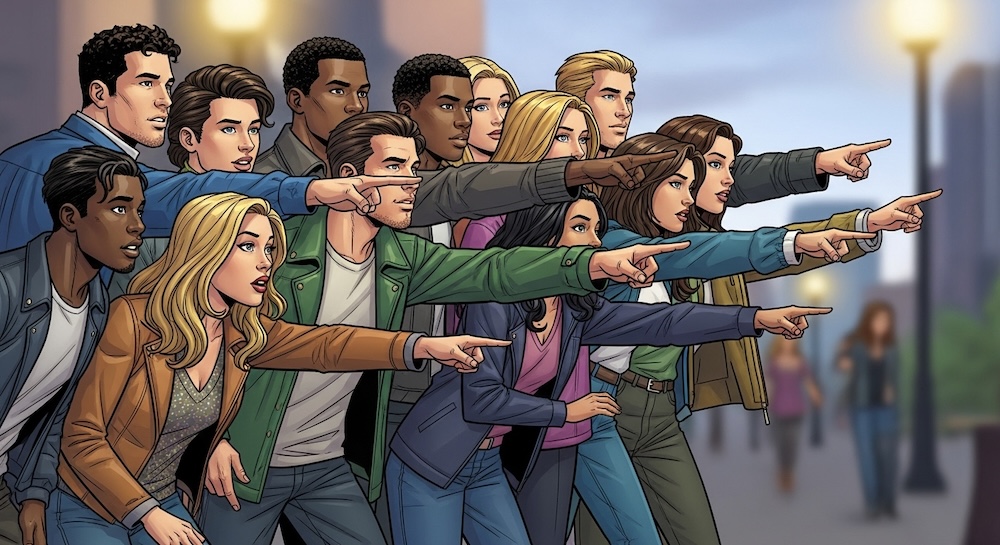こんにちは、さこです。
stakでは、業務内のコミュニケーションツールとして「Slack」を使用しています。
以前のブログでは、Slack活用術と題し「Slackのワークフロービルダーを使ってメッセージ送信を自動化する方法」を紹介しました。
今回はその第二弾として、Googleフォームからのお問い合わせをSlackで通知する方法を紹介します。
お客様からのお問い合わせや社内アンケートなど、Googleフォームを活用する場面は多いと思いますが、
Googleフォームの通知をSlackで受け取り、内容をすぐに確認できると便利だと思いませんか?
画像付きで解説していきますので、ぜひ参考にしてみてください。
Googleフォームからのお問い合わせをSlackで通知する手順
Slackにアプリを追加する
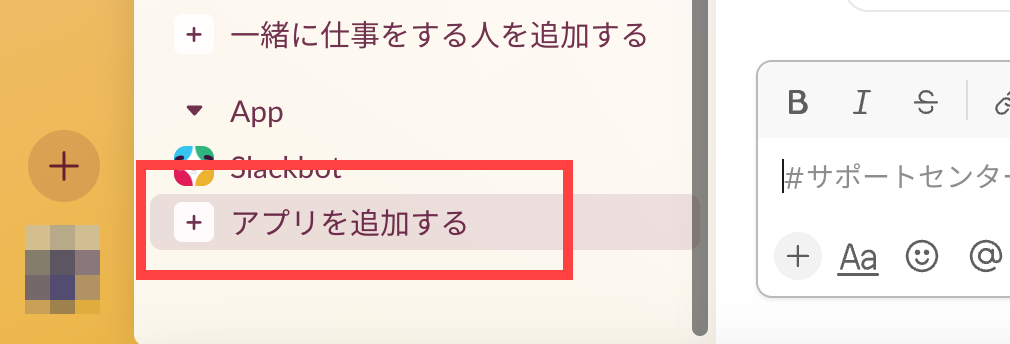
サイドバー下部にある「App」から「アプリを追加する」をクリックします。
「Incoming Webhook」検索し、追加する
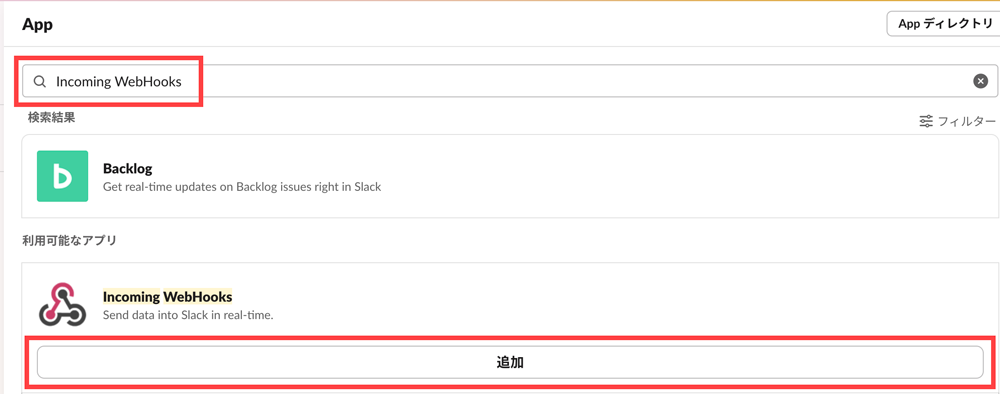
検索窓に「Incoming Webhook」と入力し、Incoming Webhookのアプリ「追加」をクリックします。
Slackに追加する
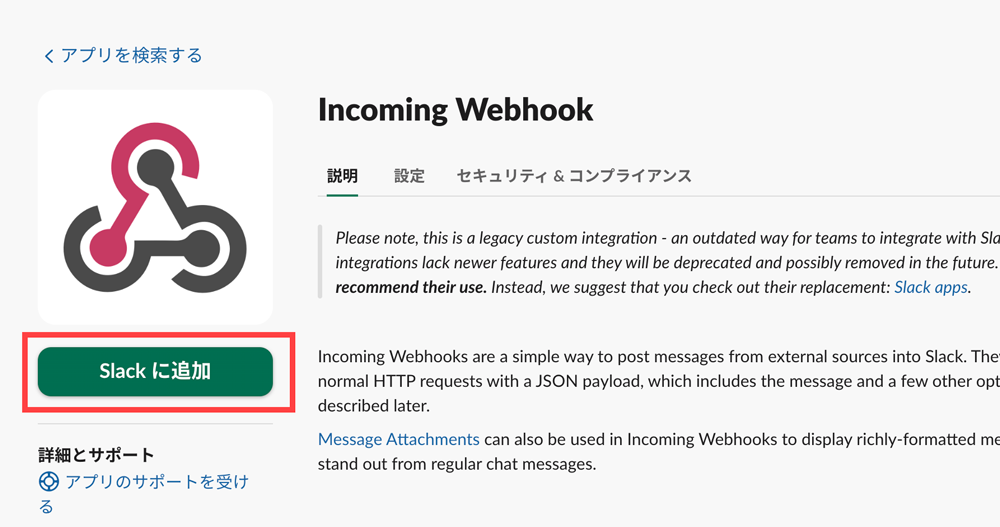
「Slackに追加」のボタンをクリックします。
通知するチャンネルを選択する
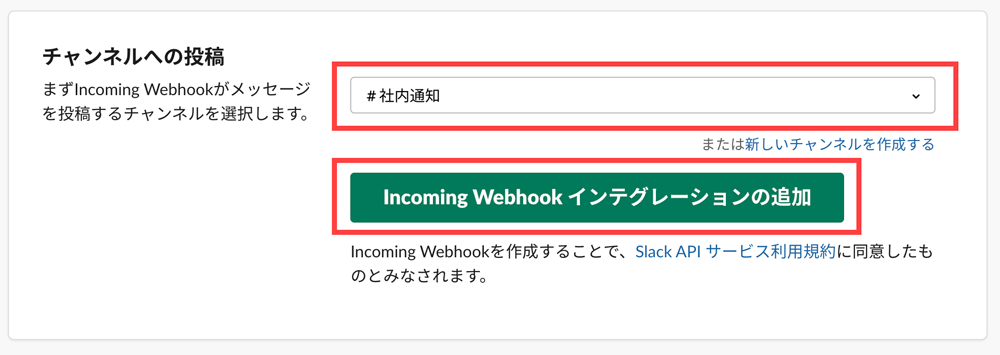
メッセージが投稿されるチャンネルを既存の中から選択します。
新しいチャンネルに通知をしたい場合は、「新しいチャンネルを作成する」から作成可能です。
チャンネルを指定したら、「Incoming WebHooks インテグレーションの追加」をクリックします。
Webhook URLをコピーする
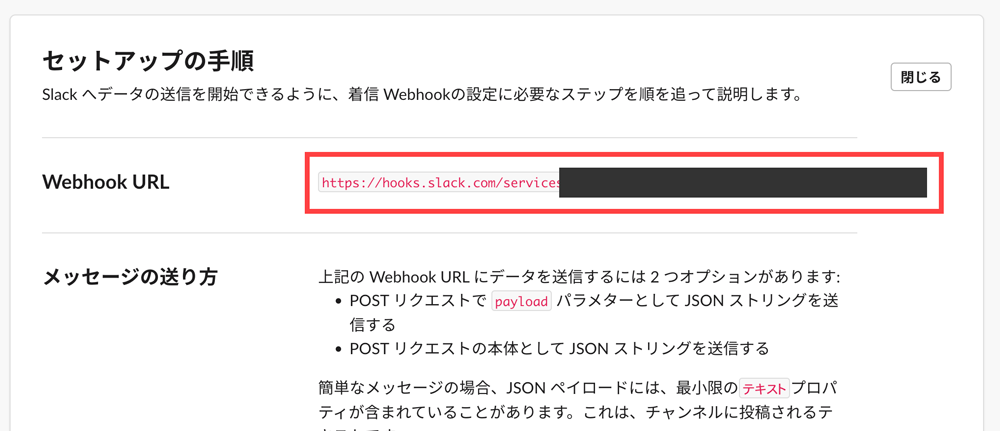
後ほど、Googleフォームとの連携に使用するため、Webhook URLをメモしておきましょう。
Slack側でのセットアップはこれで終了です。
Googleフォームの「スクリプトエディタ」にアクセスする
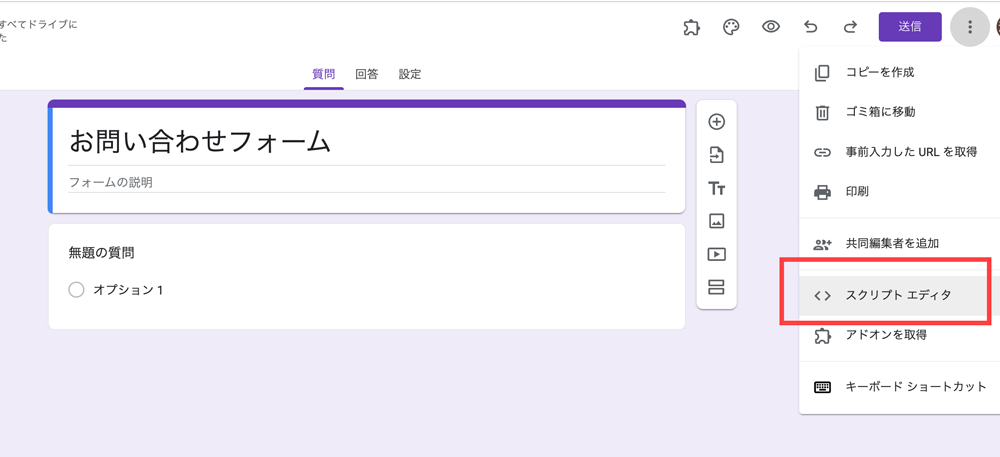
続いて、Googleフォームに移り、メニューから「スクリプトエディタ」にアクセスします。
コードを削除して書き換える
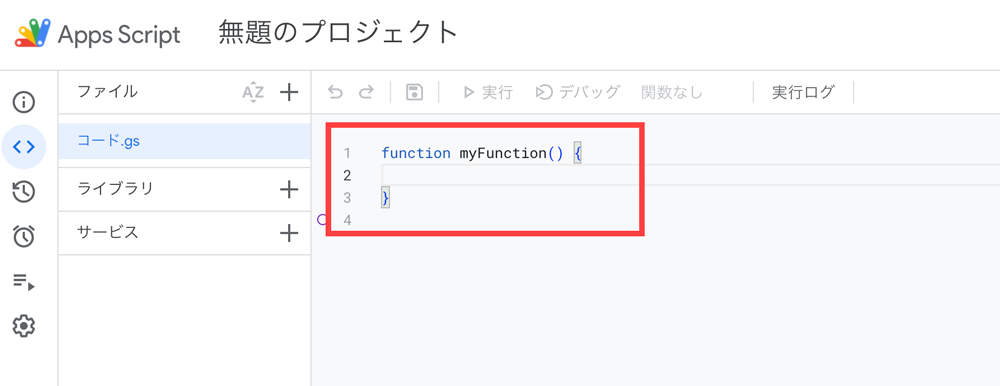
もともと入力されているコードを削除して、以下のコードをコピペしてください。
function onFormSubmit(event) {
// 投稿者がログインしているGoogleメールアドレスが許可されていれば表示する
var message = "投稿者: " + event.response.getRespondentEmail() + "\n";
var items = event.response.getItemResponses();
for (var i = 0; i < items.length; i++) {
message += items[i].getItem().getTitle() + ": " + items[i].getResponse() + "\n";
}
UrlFetchApp.fetch(
// Webhook URLを入れる
"https://hooks.slack.com/services/XXXXXXXXXXXXXXXXX",
{
"method" : "POST",
"contentType" : "application/json",
"payload" : JSON.stringify({"text": message})
}
);
}以下の部分に、先ほどSlackでコピーしたWebhook URLを入れます。
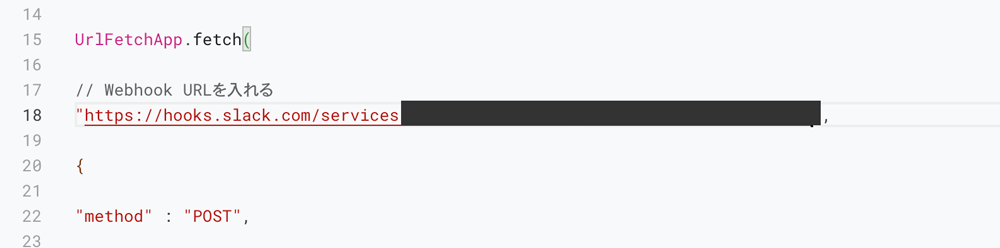
以下の部分に自由にテキストを入力することで、
問い合わせ通知時のSlackでのメッセージを指定することができます。
メンション指定も可能です。
内容を変更したら、上部の保存ボタンをクリックして内容を書き換えます。
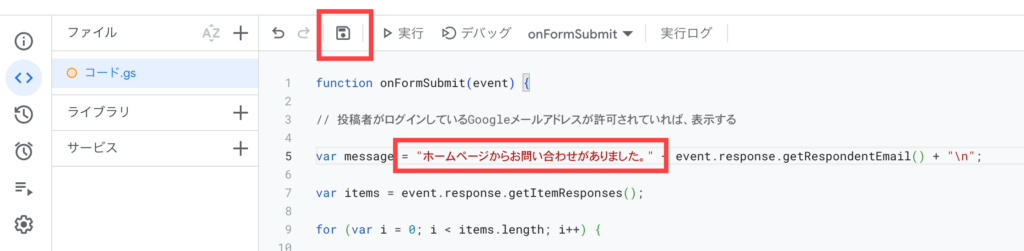
トリガーを作成する
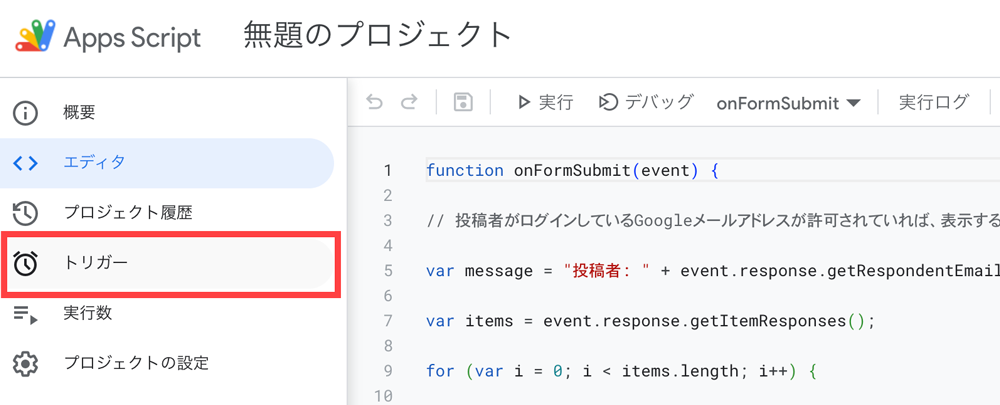
続いてトリガーを設定していきます。
編集メニューから「トリガー」をクリックします。
トリガーを新規作成する
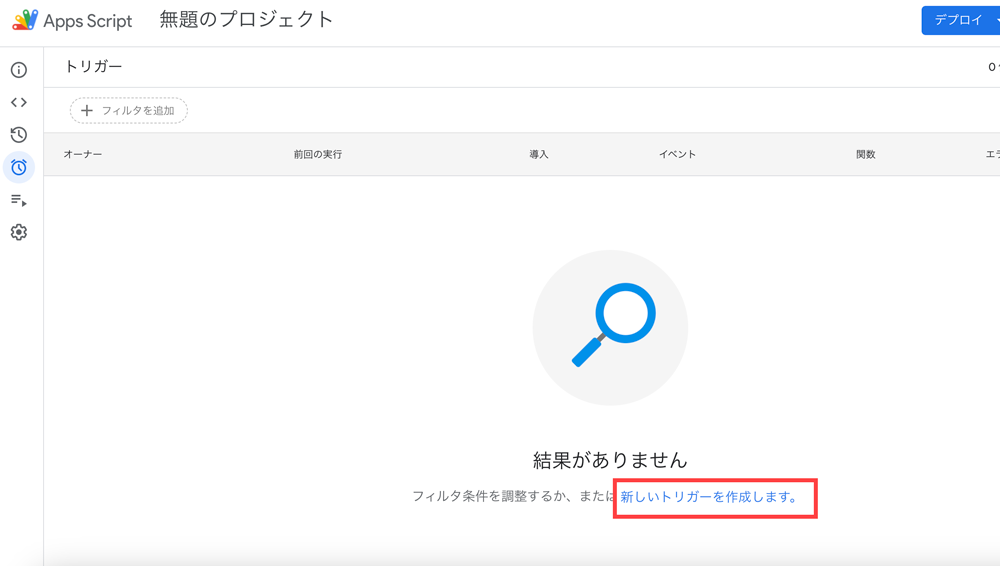
「新しいトリガーを作成します」をクリックします。
トリガーを設定する
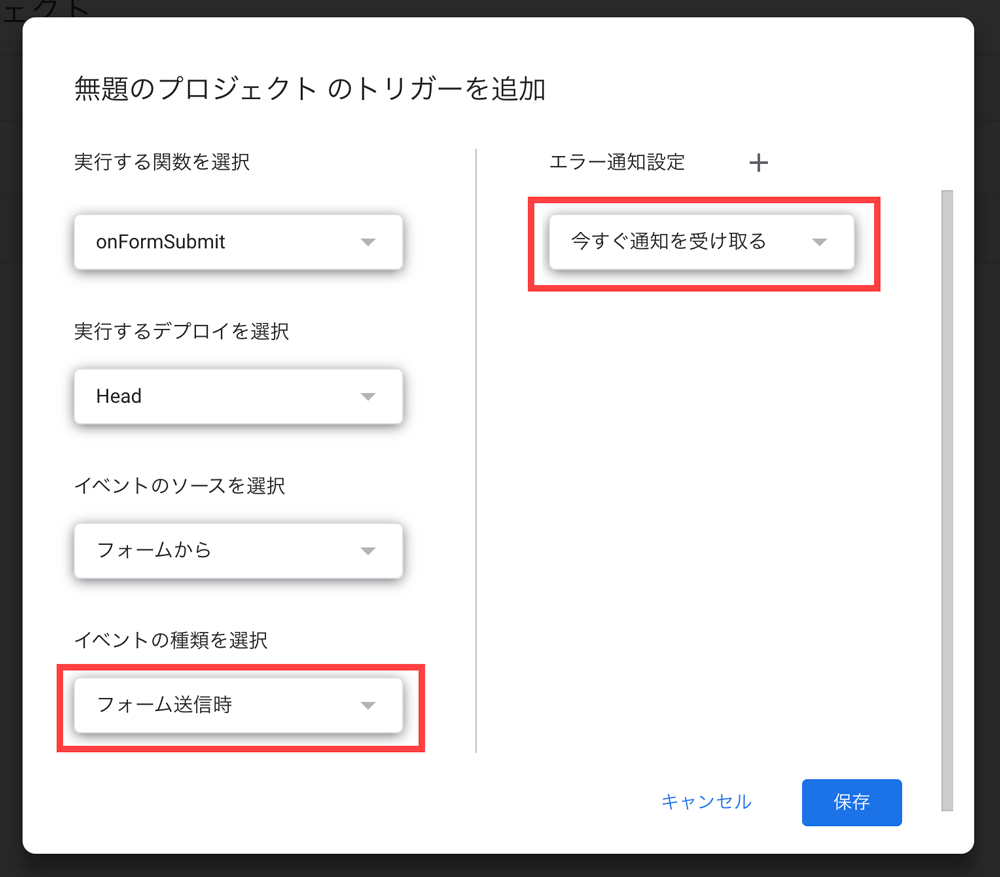
それぞれ必要な設定を行います。
イベントの種類とエラー通知は上記のように設定しておきましょう。
設定が終わったら「保存」をクリックします。
アクセスを許可する
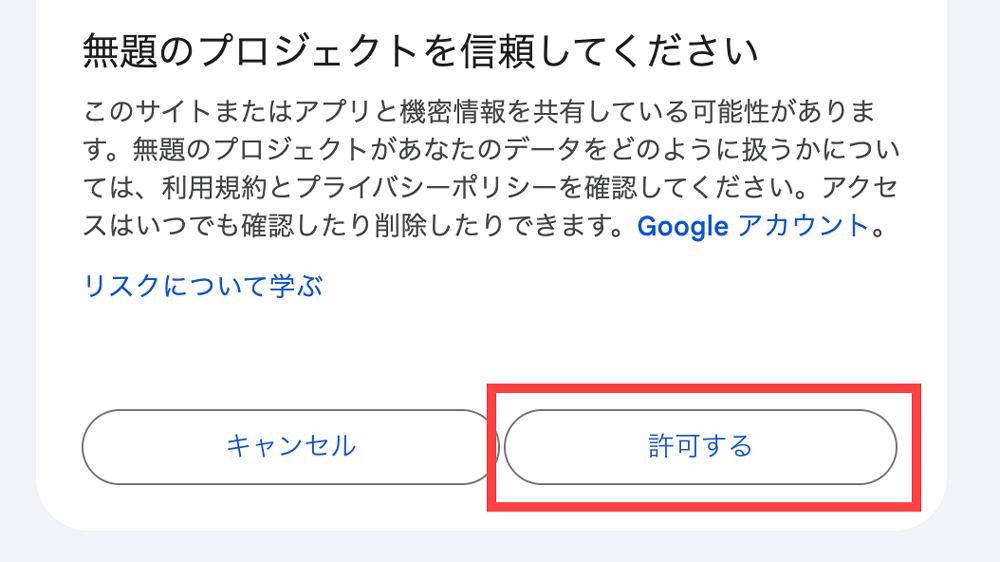
設定を保存すると、スクリプトの実行を許可する承認画面が出てきます。
アカウントを選択してログインし、「許可する」をクリックします。
Slackに通知されるか確認する
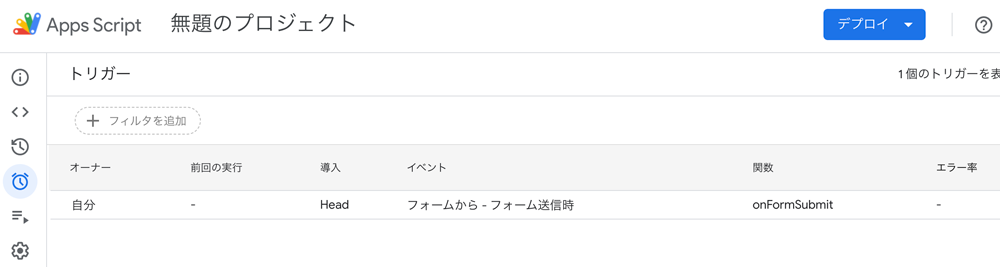
上記のようにトリガーが登録されていたら設定終了です。
に実際にGoogleフォームに回答して、Slackへの通知を確認してみましょう!
無事に届いていたら無事完了です。
まとめ
今回は、Googleフォームからのお問い合わせをSlackで通知する手順について紹介しました。
これでSlackが更に便利になること間違いなしです!
難しい手順はなく、初心者でも簡単に設定できそうですね。
是非Googleフォームを活用する時には、Slackへの通知も合わせて行ってみてください。