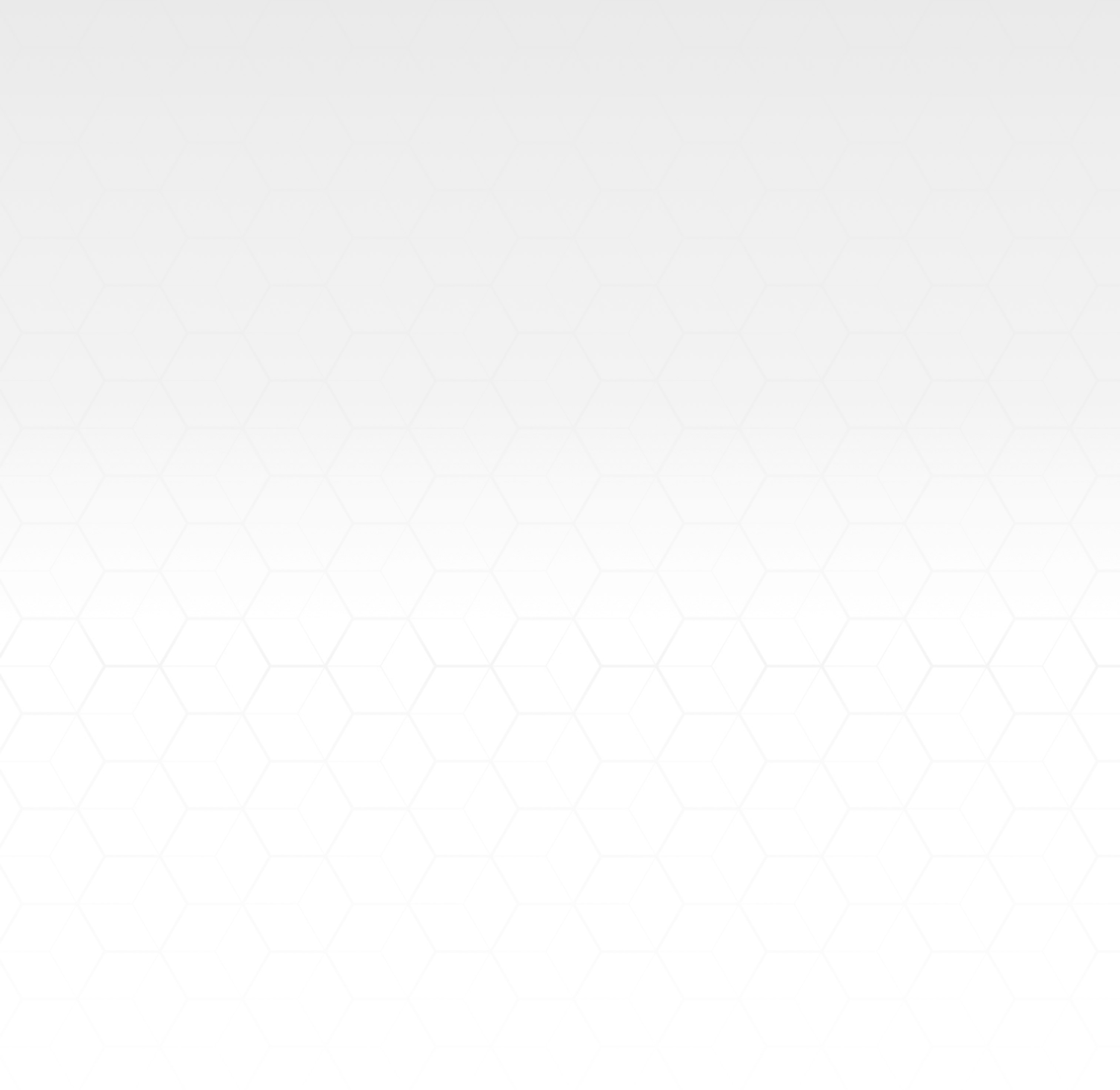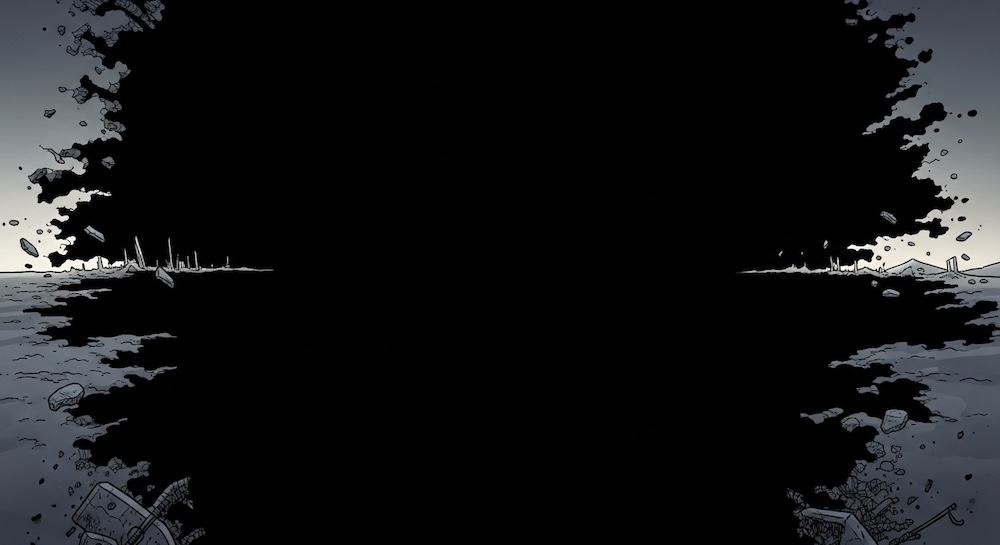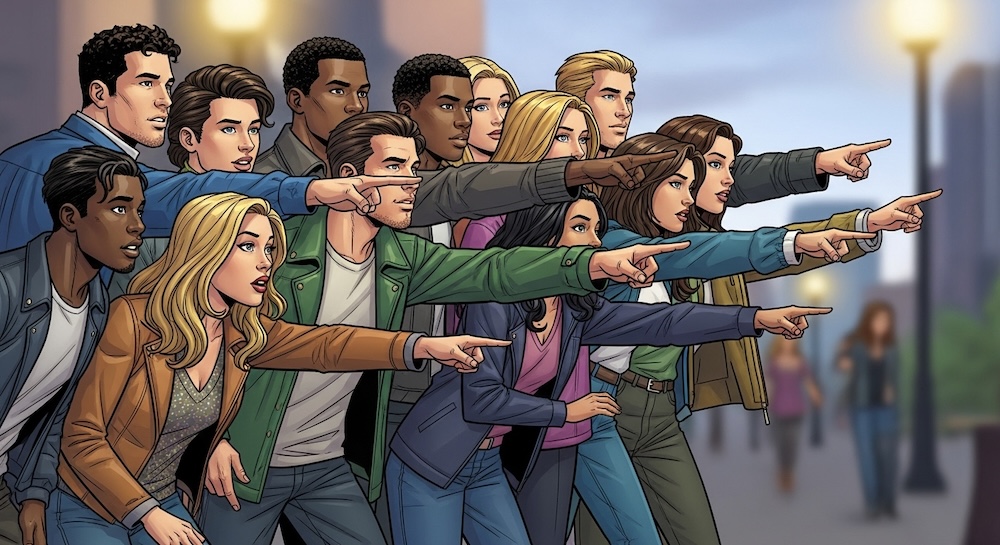こんにちは。stak, Inc. の上本です。
今回はRaspberry Pi(ラズパイ)を使って、YouTubeLiveを配信する設定を行ってみたので、その手順を記していきます。
背景
弊社では「stak」というIoTデバイス及びサービスを提供しているのですが、私自身はwebのバックエンドばかりやってきた人間。そう、IoTには疎いのです。
そんな現状を克服するべく、「IoTの入門と言えばラズパイでしょっ!」という安易な考えでポチりました。
材料
- Raspberry Pi 4 model B(8G RAM) ※1
- USBカメラ
- YouTubeLiveの配信ができるアカウント ※2
ラズパイ 8G RAM!?と思われたでしょう。そうです、今回はOBSを利用したくスペックを上げました。
OBSを利用しなくても配信可能ですが、今回は自宅の猫部屋を配信しようと考えていますので、プライバシー保護のためにOBS経由としています。後々、部屋のドアが空いたら別の画像を表示させるような機能を追加する予定です。
※1 Raspberry PiにはOSがインストールされている状態。
※2 Live配信は申請してから24時間かかるため、一番最初に準備しておくとこをオススメします。
大まかな流れ
- ラズパイでOBSを利用できるようにする
- YouTubeLiveのストリームキーを設定する
- OBSから配信を開始する
手順1. ラズパイでOBSを利用できるようにする
まずはラズパイにOBSをインストールしていきます。
調べていくと「自分でビルドする」方法と「Pi Apps(インストーラー)を使用する」方法が有りましたが、もちろん手軽な後者でいきます。
(自分でビルドしようとしましたが、公式の手順どおりにすすめているハズでしたが、ビルドエラーが発生し断念しました。。)
Pi Appsをインストール
ターミナルを開き、下記のコマンドを実行します。
wget -qO- https://raw.githubusercontent.com/Botspot/pi-apps/master/install | bashPi AppsからOBS Studioをインストール
メニューから「Pi Apps」を起動します。
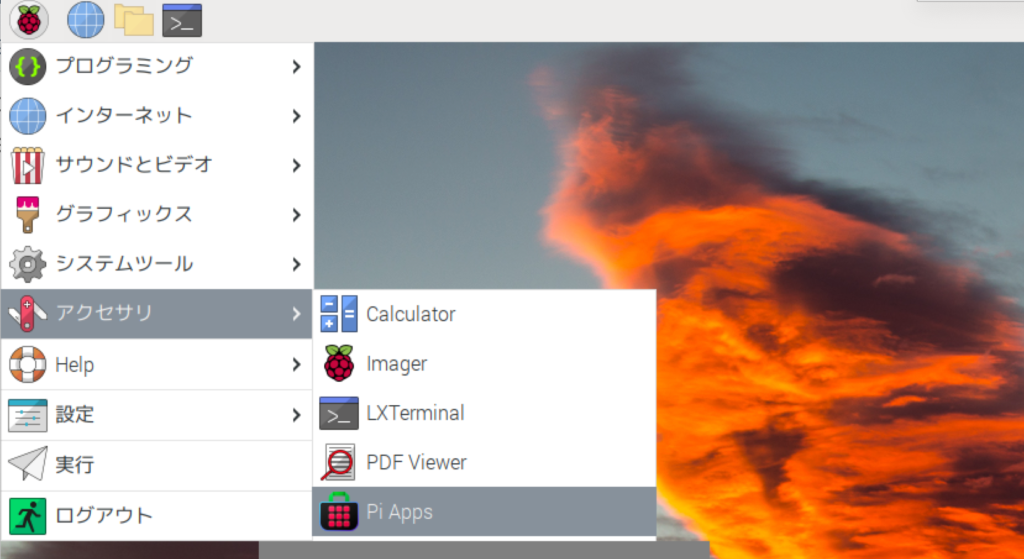
[Multimedia] から [OBS Studio] を開きます。
開いたダイアログの「Install」を押して、黒い画面の処理が終了すればインストール完了です。
カメラを認識させる
USBカメラを接続し、[ソース]の追加ボタンを押して、[映像キャプチャデバイス(V4L2)]を選択します。
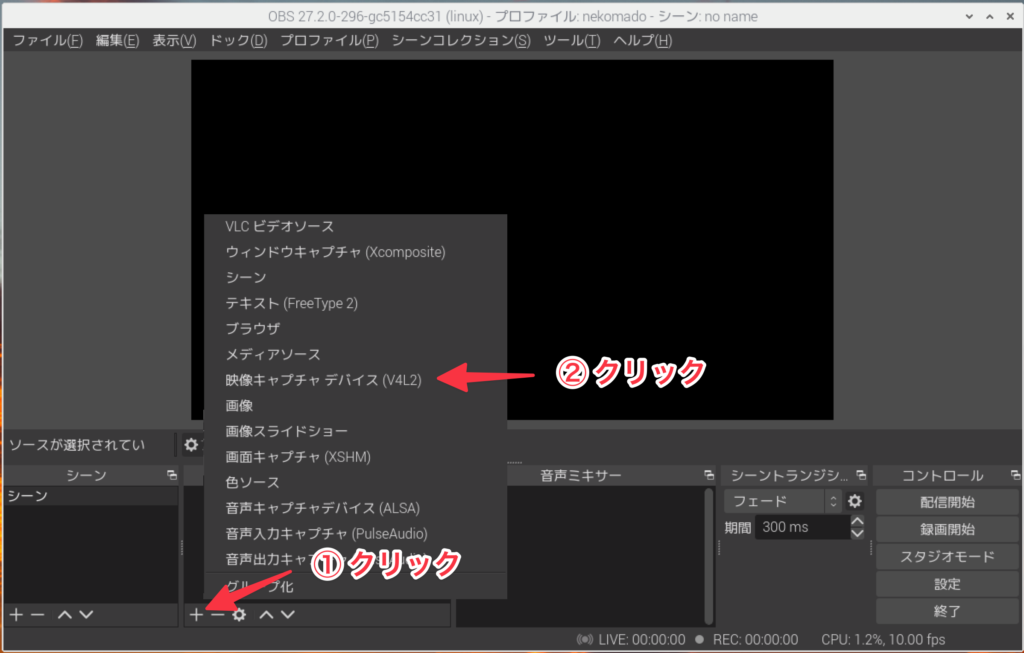
[ソースを作成/選択]ではデフォルトのまま[OK]ボタン。続いて、[デバイス]にUSBカメラを指定し、[OK]ボタンを押します。
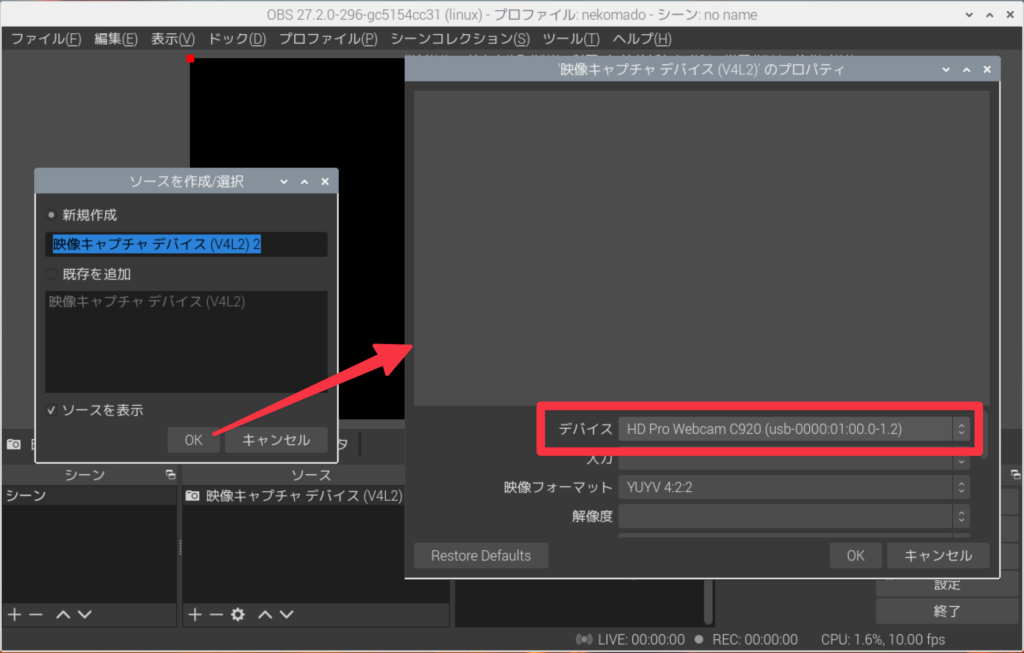
※ ソースが追加されましたが、カメラの映像が表示されていないと思います。一度、OBS Studioを終了し開き直すと正しく表示されます。
あとは、映像のサイズをキャンパスに合わせて完了です。
手順2. YouTubeLiveのストリームキーを設定する
配信の設定を開く
OBS Studioの [設定] を開き、続いて[配信]タブを開きます。
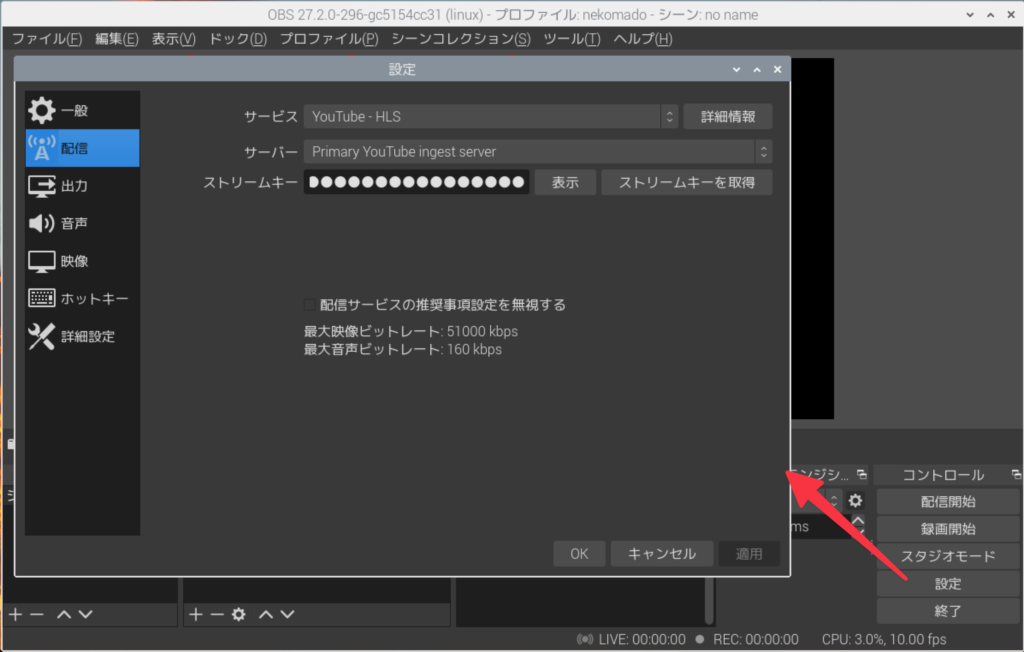
サービス、サーバを指定
サービスには「YouTube – HLS」を指定、サーバはデフォルトの「Primary YouTube ingest server」であることを確認。
(私の環境だと「RTMPS」で実行するとOBS Studioが落ちました。)
[ストリームキーを取得]をクリックし、YouTube Studioの画面を開きます。
ストリームキーを作成
[ストリームキーを選択]を押し、[新しいストリームキーを作成]を選択します。
※ すでにHLSのストリームキーが作成されている場合はスキップしてください。
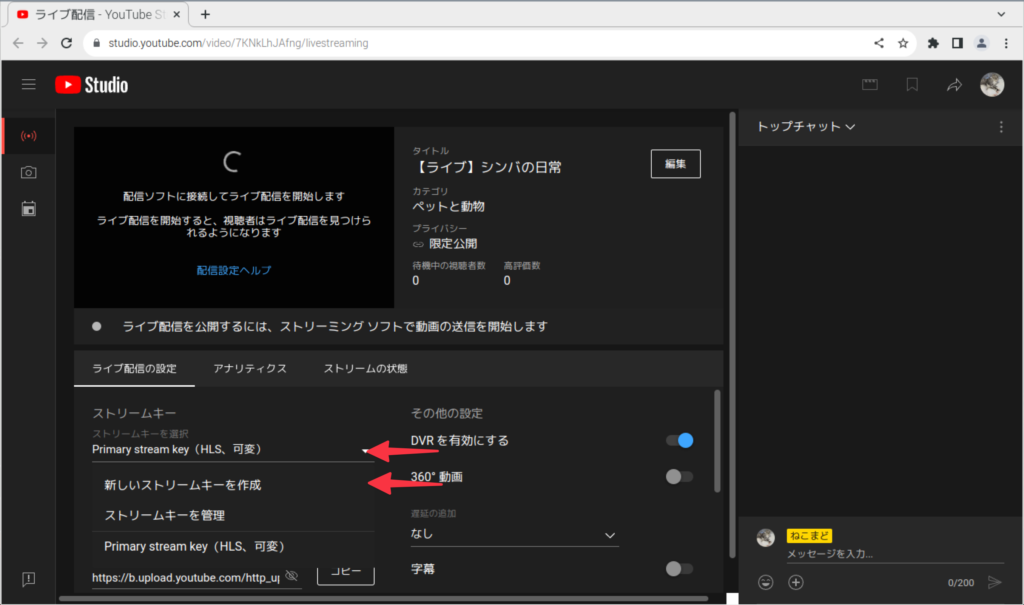
[名前]にストリームキーの名前、[プロトコル]に「HLS」を指定し、[作成]をクリックします。
作成したら、[ストリームキー(エンコーダーに貼り付け)]にある、キーをコピーします。
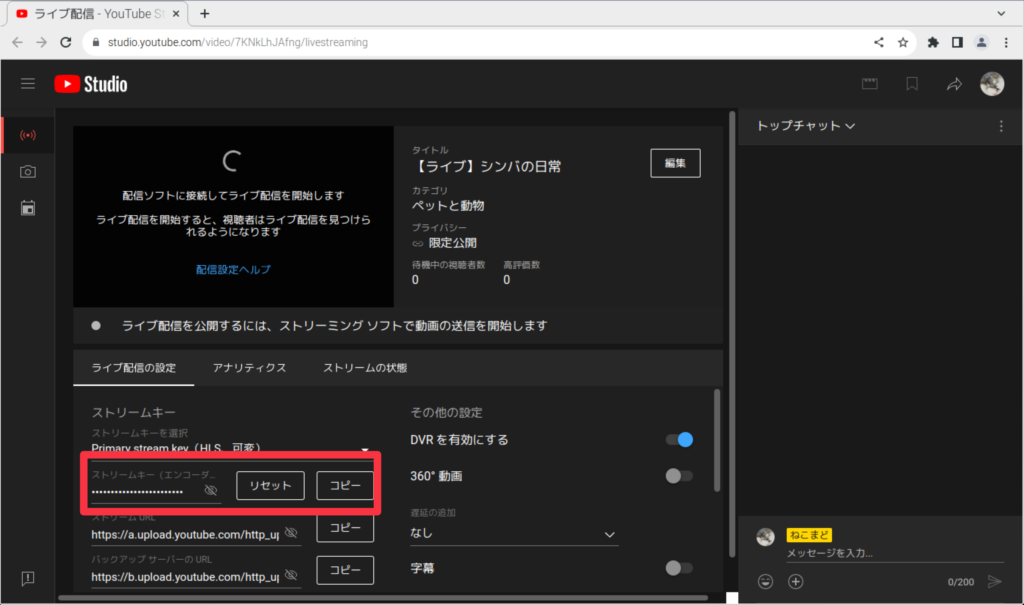
ストリームキーを設定
OBS Studioにもどり、YouTubeLiveで取得したストリームキーを設定し、[OK]をクリックして完了です。
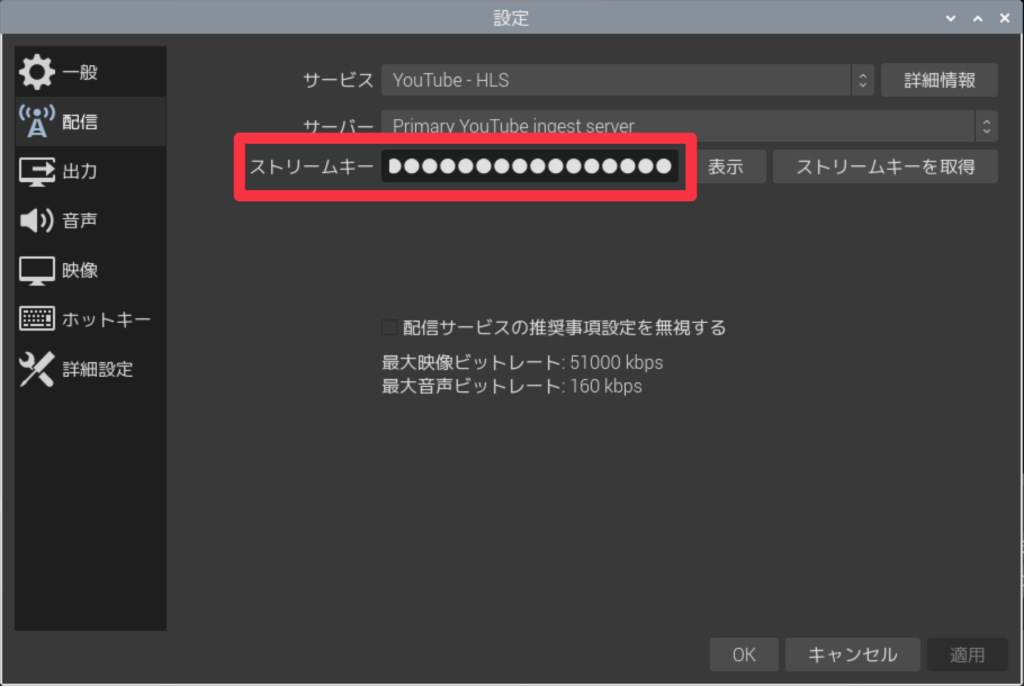
手順3. OBSから配信を開始する
ここまで来たら、後は簡単!
OBS Studioの[配信開始]をクリックして
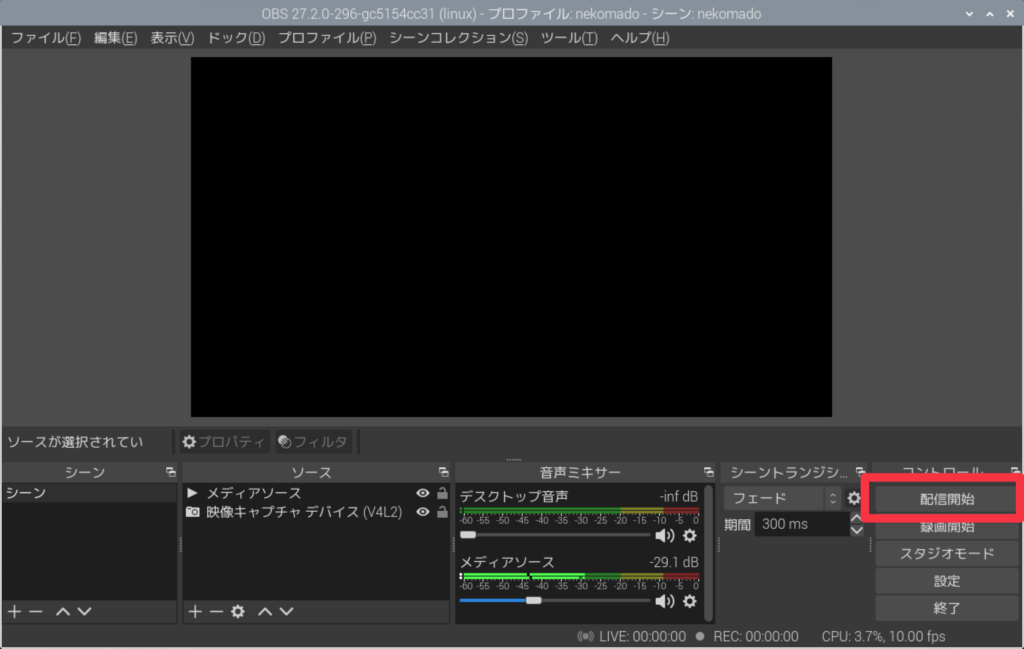
Liveが開始されていれば成功です。
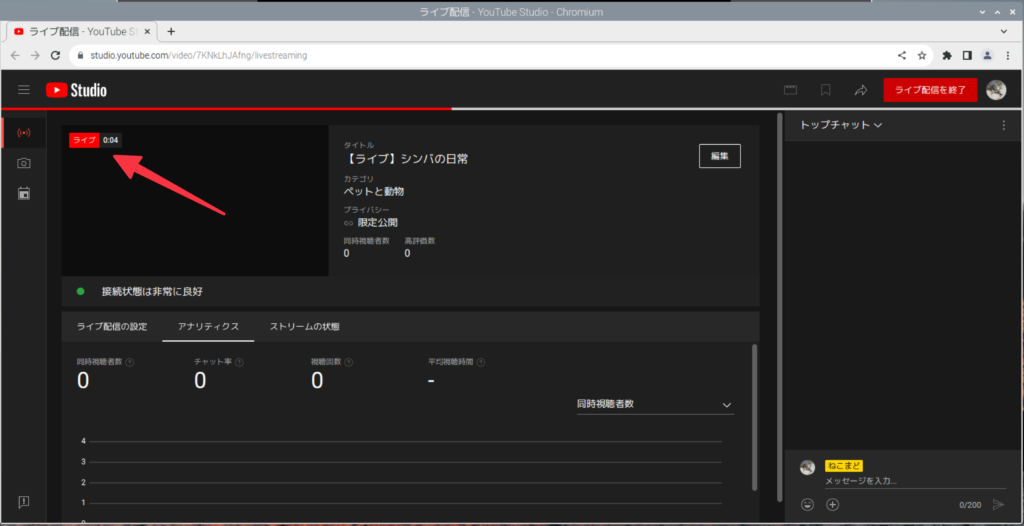
まとめ
今回、ラズパイにOBSを入れてLive配信できるところまで行ってみましたが、正直IoTデバイス感はありませんでしたね。
ともあれ前準備はできたので、次は「ドアが空いたら特定の画像に切り替える」といった、IoTらしい機能に取り組んで行きたいと思います!
【Twitterのフォローお願いします】